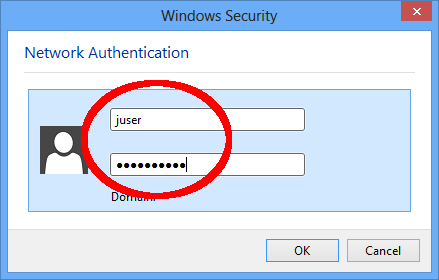Kabelgebundener Netzzugang (LAN)
Zugang zu den Netzwerken der von uns versorgten Einrichtungen Technische Fakultät, CITEC und CoR-Lab ist nur nach erfolgreicher elektronischer Anmeldung am Netzwerk möglich.
Wir nutzen dafür den internationalen Standard IEEE-802.1x. Wenn Dein Client nicht am Netzwerk angemeldet ist, hast Du nur sehr beschränkten Zugriff auf interne Dienste: Du kannst lediglich die Webseite der Rechnerbetriebsgruppe und den Webmailer der Technischen Fakultät erreichen. Alle anderen Zugriffe werden blockiert und Du wirst auf eine Hinweisseite umgeleitet.
Konfiguration der Endgeräte
Damit ein Client sich am Netzwerk anmelden kann, wird neben dem Zugangsrecht auch eine Software, ein Supplikant benötigt. Fast alle aktuellen Betriebssysteme bringen diesen in der Standardinstallation bereits mit, so dass dieser nur noch konfiguriert werden muss.
Konfiguration
| Authentifizierung: | EAP-TTLS (Tunneled TLS) oder PEAP |
| Anonyme (äußere) Identität: | anonymous (oder Feld freilassen) |
| Zertifizierte CAs: | Download |
| Innere Authentifizierung: | PAP oder MSCHAP(v2) |
| Nutzername: | Dein TechFak-Benutzername |
| Passwort: | Das für den Netzzugang vergebene Passwort |
Anleitungen
Unter Gnome (Ubuntu, Fedora) sehen die Fenster leicht anders aus, die Einstellungen sind aber identisch.
Root-Zertifikat herunterladen: citec-root-ca.crt. Alternativ kannst Du die Datei von einem anderen System kopieren. Speichere die Datei an einem Ort, wo sie dauerhaft liegen bleiben kann, z. B. in ~/.cert/.
Die meisten Linuxdistributionen benutzen den Network-Manager zur Konfiguration der Netzwerkschnittstellen. Klicke auf das Icon des Network-Managers.
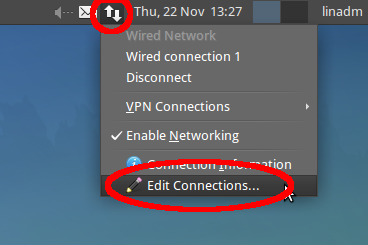
Wähle die kabelgebundene Netzwerkschnittstelle aus und klicke auf Edit.
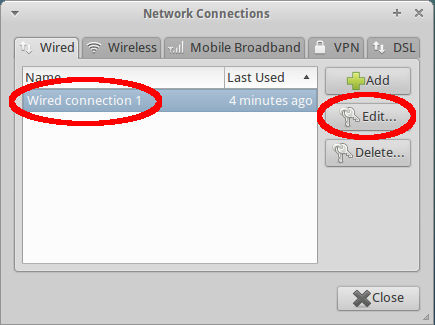
Wähle den Karteireiter "802.1x Security" oder aktiviere "802.1x Security" und passe die Einstellungen gemäß dem Bildschirmfoto an. Bei "CA Certificate" wählst Du den Speicherort des vorher heruntergeladenen CA-Root-Zertifikates. Unter "IPv4 Settings" muss "DHCP" eingestellt sein. Das Passwort ist Dein Netzpasswort. Klicke dann auf "Save".
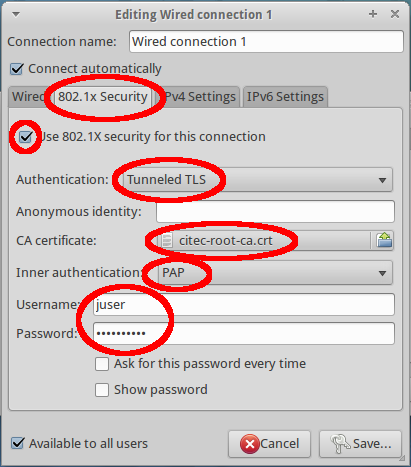
Wenn auf dem System bereits ein Netwerk-Profil, wie z. B. für eduroam installiert ist, können keine manuellen Einstellungen für Netzwerke eingestellt werden. Sie können entweder das Netwerkprofil in den Einstellungen löschen oder sie müssen ein weiteres Profil installieren. Auf WLAN bieten wir ein Profil mit unseren Einstellungen an.
Als erstes musst Du das Root-Zertifikat des CITEC installieren. Dazu lädst Du das citec-root-ca.crt herunter oder kopierst die Datei von einem anderen System. Klicke doppelt auf die Datei im OS X Finder. Die "Schlüsselbundverwaltung" (Keychain Access) öffnet sich (siehe Bildschirmfoto). Klicke auf "Immer vertrauen" (Always Trust).
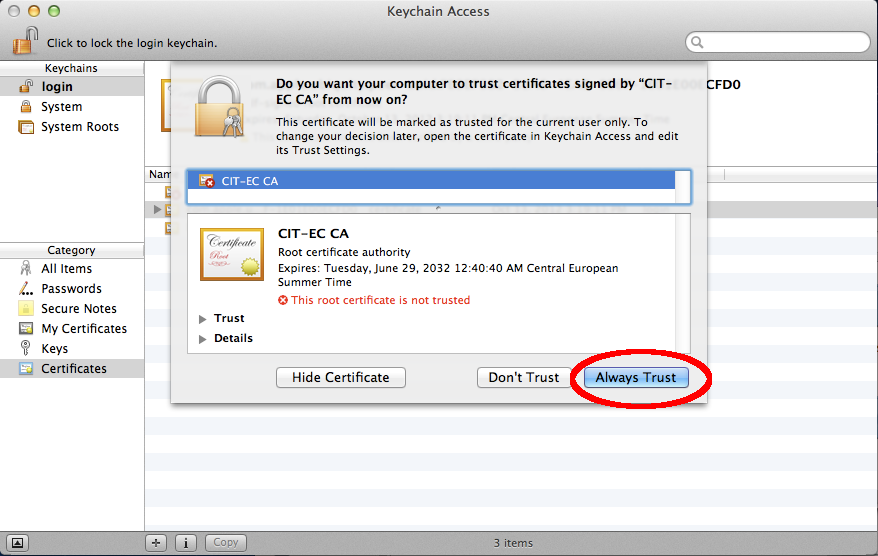
Öffne die Systemeinstellungen (System Preferences).
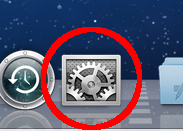
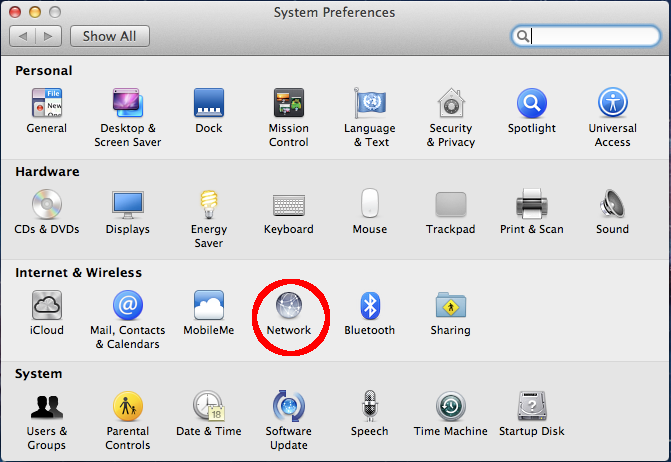
Achte darauf, dass im linken Bereich die kabelgebundenen Netzwerkschnittstelle "Ethernet" ausgewählt ist. Wähle bei "IPv4 konfigurieren" (Configure IPv4) die Option "DHCP" aus (sofern nicht bereits voreingestellt). Dann klicke auf "Weitere Optionen" (Advanced).
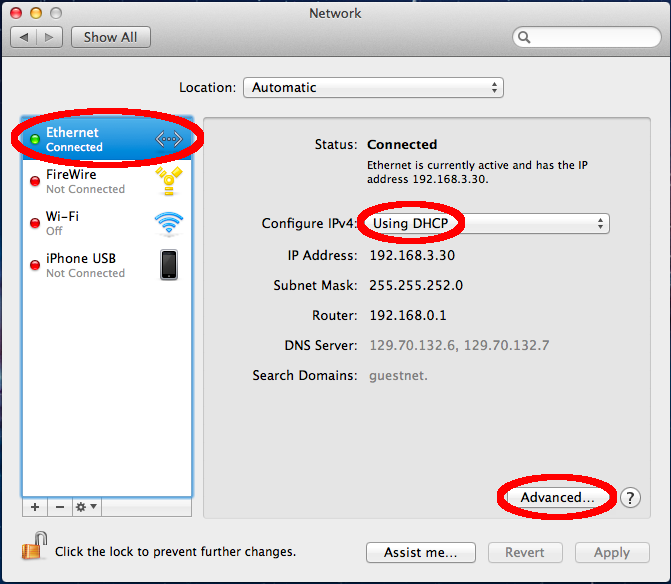
Klicke oben auf den Karteireiter "802.1X" und setze das Häkchen bei "Automatische Verbindung aktivieren" (Enable automatic connection).
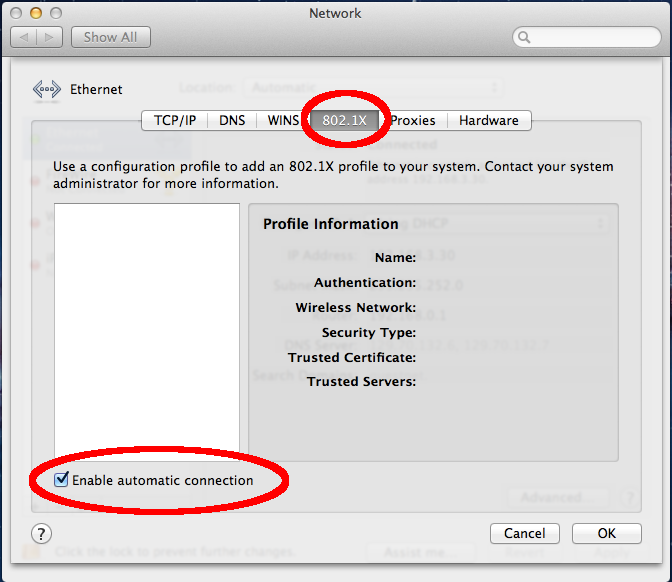
Falls der hier gezeigte Dialog nicht automatisch erscheint, ziehe das Netzwerkkabel heraus und stecke es wieder rein. Wähle die Schaltfläche "Zertifikat einblenden" (Show Certificate).
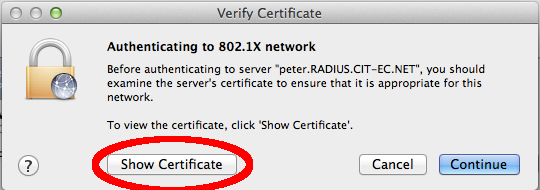
Achte unbedingt darauf, dass die Gültigkeit des Zertifikates erkannt wurde ("Dieses Zertifikat ist gültig" / "This certificate is valid"). Bei gültigem Zertifikat aktiviere die Auswahl "immer vertrauen" (Always trust). Der im Bildschirmfoto gezeigte Servername kann variieren.
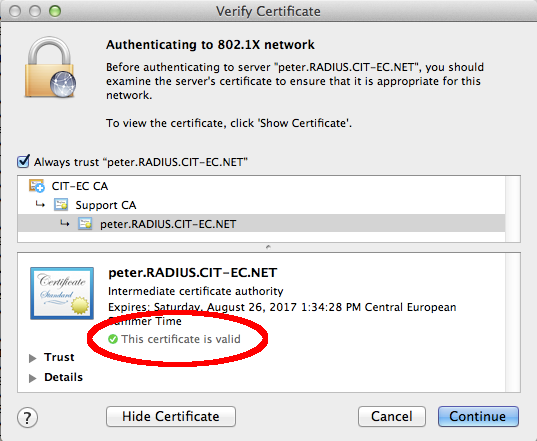
Das nächste Fenster erscheint und erwartet die Eingabe der Anmeldedaten. Gib Deinen TechFak-Benutzernamen und Dein Passwort für den Netzzugang ein.
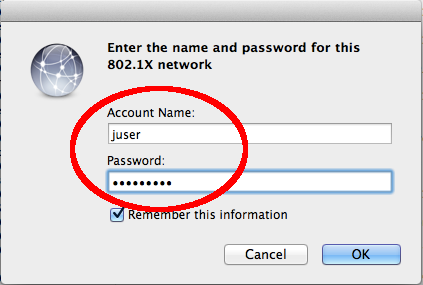
Als erstes musst Du das Root-Zertifikat des CITEC installieren. Dazu lädst Du das citec-root-ca.crt herunter oder kopierst die Datei von einem anderen System. Klicke mit der rechten Maustaste auf die Datei und wähle "Zertifikat Installieren" (Install Certificate) aus.
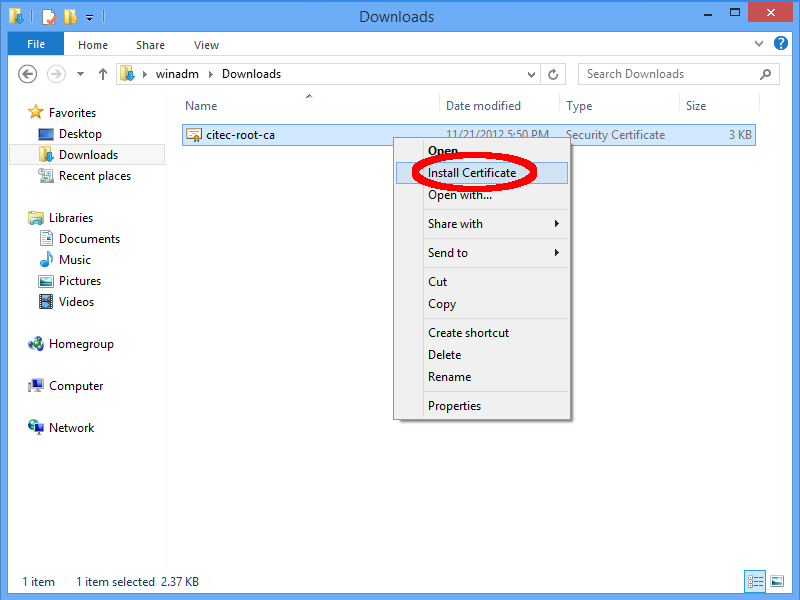
Wähle als Speicherort für das Zertifikat "Lokale Maschine" (Local Machine) aus.
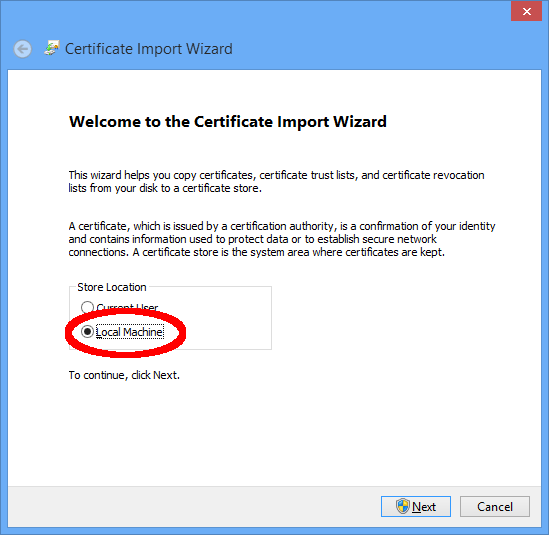
Wähle den Zertifikatsspeicher manuell aus. Wähle hierzu die Option "Alle Zertifikate in folgendem Speicher speichern" (Place all certificates in the following store) und klicke anschliessend auf "Durchsuchen" (Browse). Wähle "Vertrauenswürdige Stammzertifizierungsstellen" (Trusted Root Certification Authorities) aus und beende den Assistenten, indem Du bei den nächsten Schritten die vorgeschlagenen Einstellungen akzeptierst.
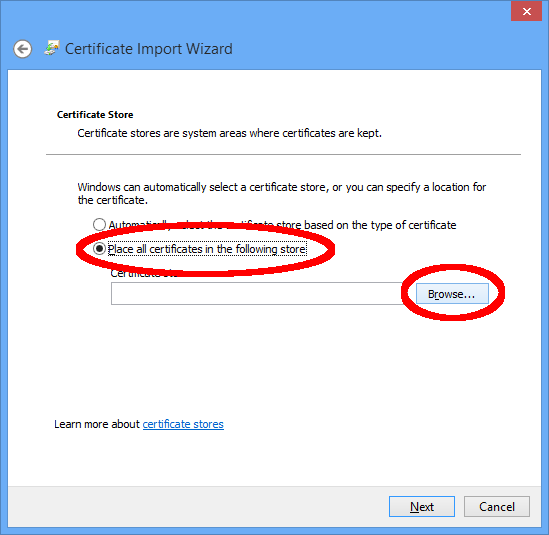
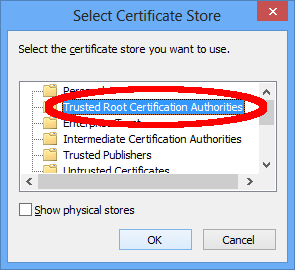
Öffne den Windows Startbildschirm, gib in das Suchfeld "services.msc" ein und drücke die Entertaste.
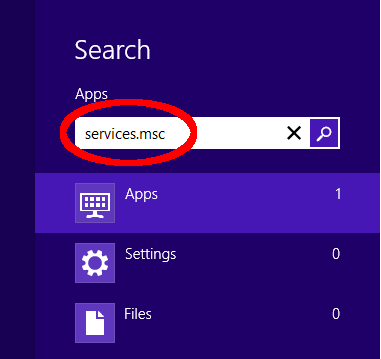
Suche den Dienst "Automatische Konfiguration (verkabelt)" (Wired AutoConfig) und konfiguriere diesen, indem Du in dem Kontextmenü (rechte Maustaste verwenden) Eigenschaften (Properties) anklickst.
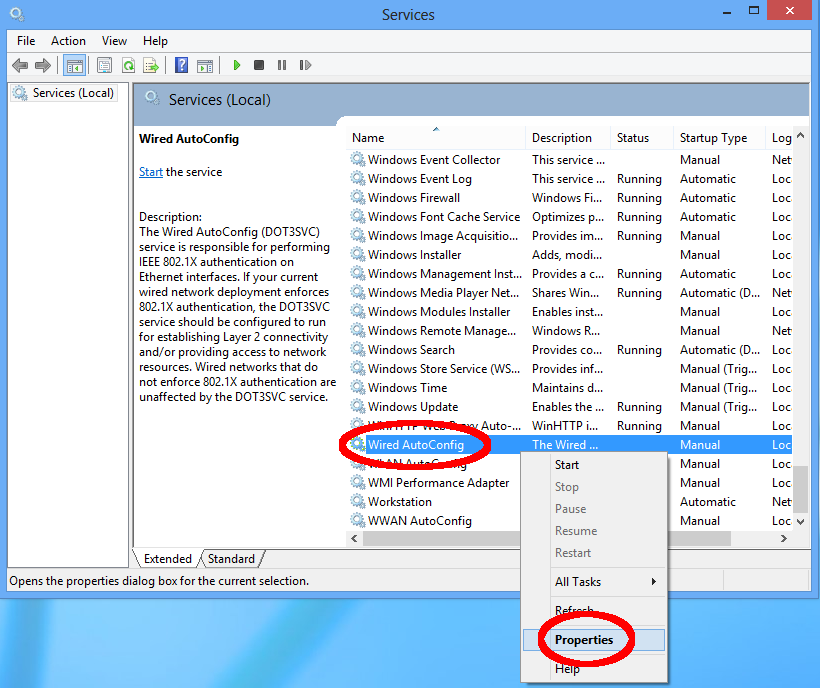
Wähle "Automatisch" (Automatic) im Dropdown-Menü und klicke anschliessend auf "Starten".
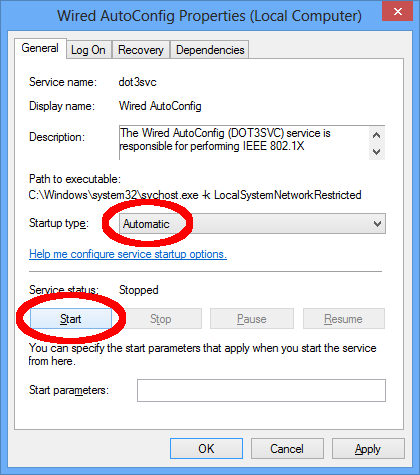
Öffne Systemsteuerung und klicke auf "Netzwerk und Internet" (Network and Internet).
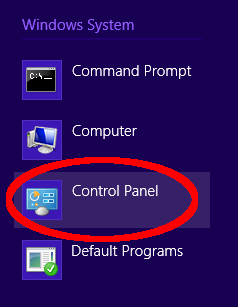
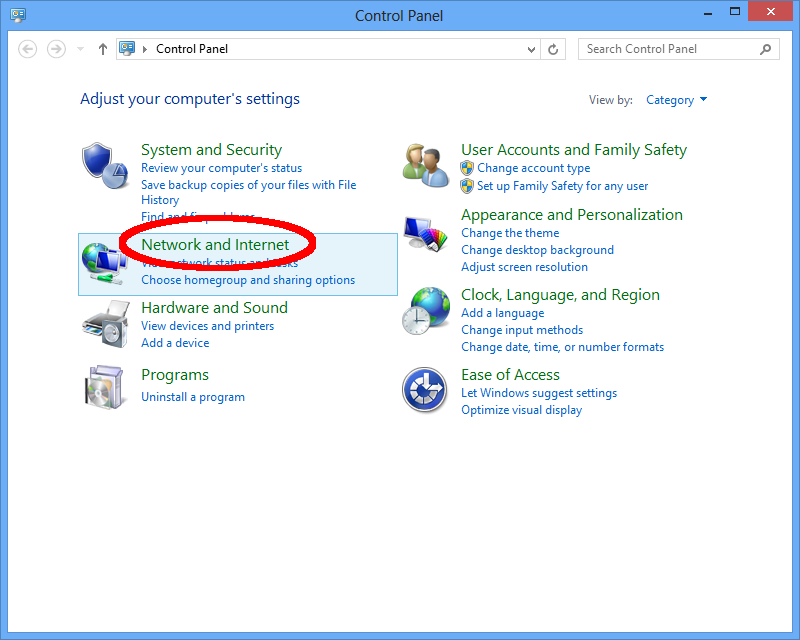
Klicke auf "Netzwerk- und Freigabecenter" (Network and Sharing Center).
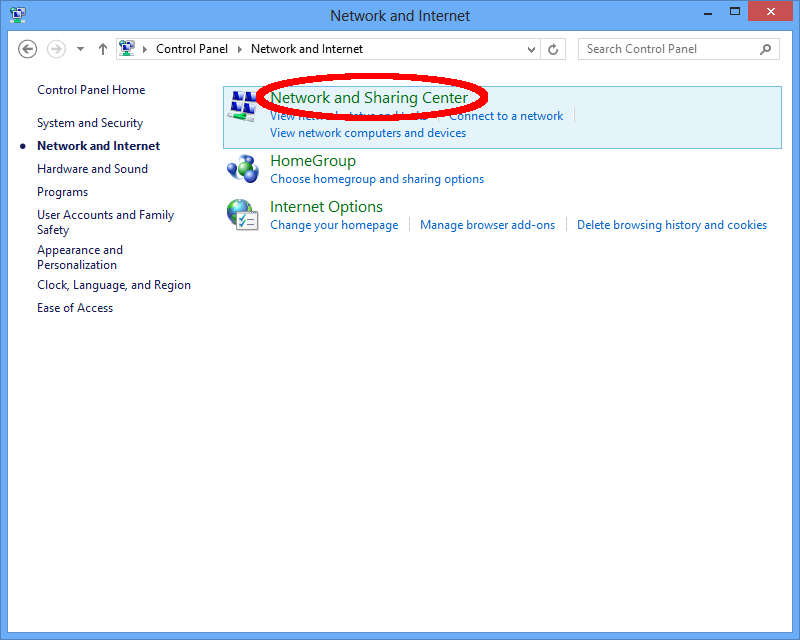
Klicke auf "Ethernet".
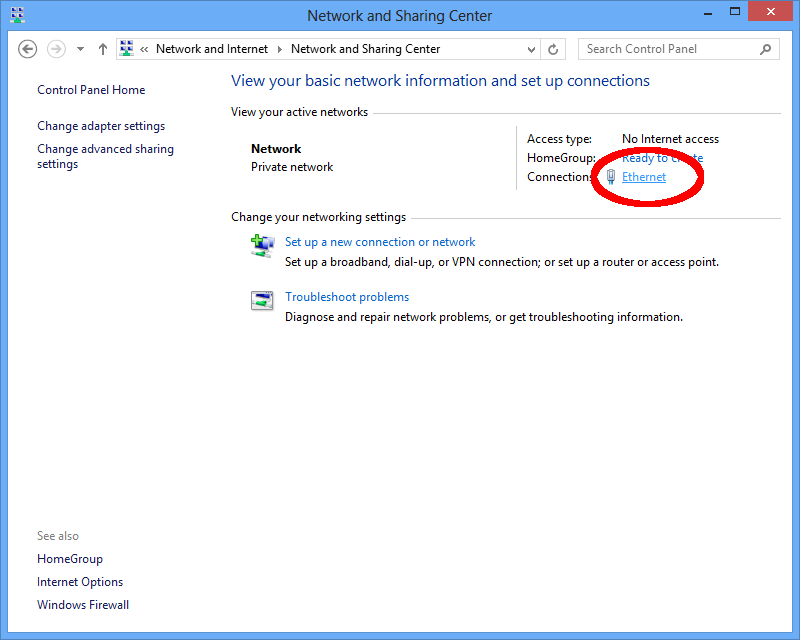
Öffne die Eigenschaften der LAN-Verbindung mit der Schaltfläche "Eigenschaften" (Properties). In dem Fenster Verbindungseigenschaften wählst Du den Karteireiter "Authentifizierung" (Authentication) und klickst auf "Einstellungen" (Settings).
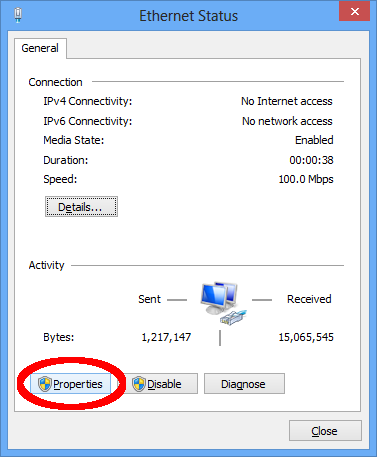
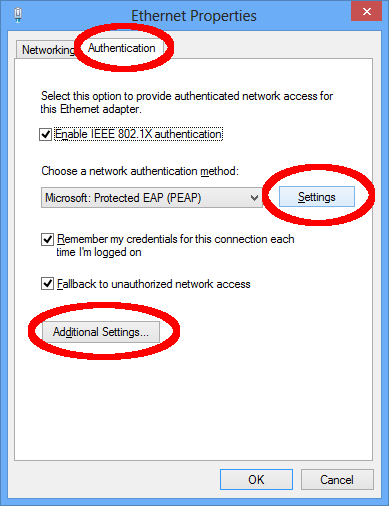
Stelle sicher, dass nur "CIT-EC CA" ausgewählt ist und klicke auf die Schaltfläche "Konfigurieren..." (Configure...). Deaktiviere die Checkbox, damit Windows nicht Deine Logindaten zum Anmelden am Netzwerk benutzt. Für die Anmeldung am Netzwerk musst Du Deinen TechFak-Benutzernamen und das Netwerk Passwort nutzen.
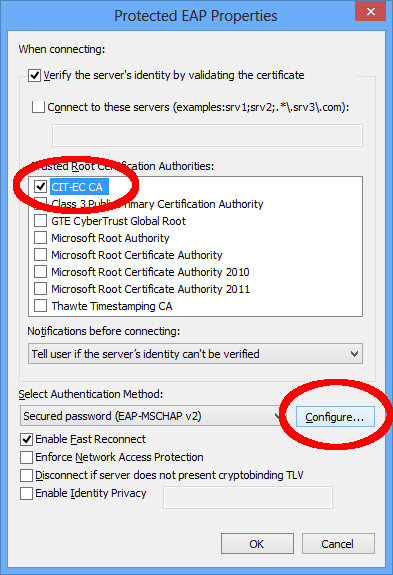
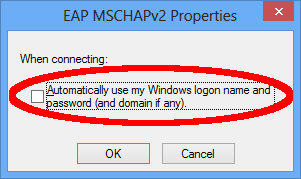
Schließe beiden Fenster und kehre zu den Eigenschaften der LAN-Verbindung zurück. Klicke dort auf die Schaltfläche "Zusätzliche Einstellungen" (Additional Settings). Wähle die Option "Authentifizierungsmodus angeben" (Specify authentication mode) und den Wert "Benutzerauthentifizierung" (User authentication) in der Dropdown-Liste aus.
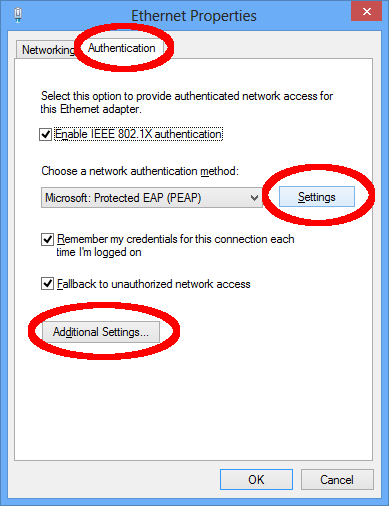
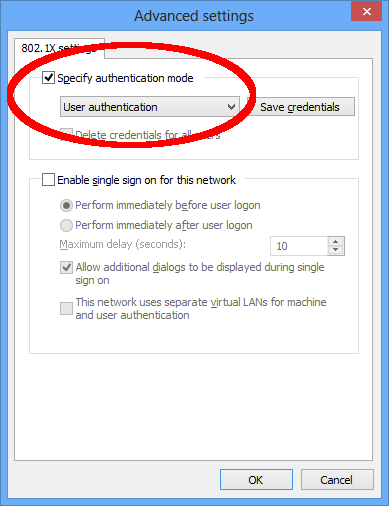
Es öffnet sich ein Fenster. Gib jetzt Deine Anmeldedaten ein. Gib Deinen TechFak-Benutzernamen und Dein Netzwerk Passwort ein.