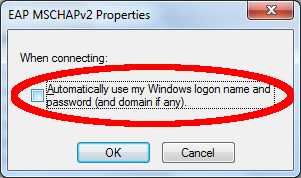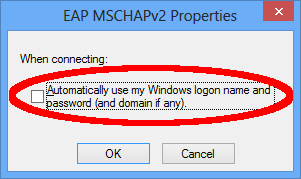Konfiguration des drahtgebundenen Netzwerks unter Windows
Microsoft Windows 7
| Lade das CITEC-Root-Zertifikat hier herunter oder kopiere es von einem anderen Rechner. Klicke mit der rechten Maustaste auf die Datei und wähle "Zertifikat Installieren" (Install Certificate). |
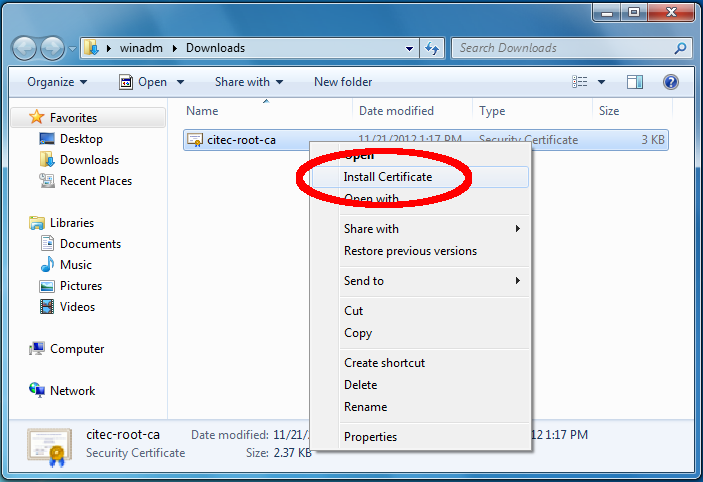 |
| Wähle den Zertifikatsspeicher manuell aus. Wähle hierzu die Option "Alle Zertifikate in folgendem Speicher speichern" (Place all certificates in the following store) und klicke anschliessend auf "Durchsuchen" (Browse). Wähle "Vertrauenswürdige Stammzertifizierungsstellen" (Trusted Root Certification Authorities) aus und beende den Assistenten, indem Du bei den nächsten Schritten die vorgeschlagenen Einstellungen akzeptierst. | |
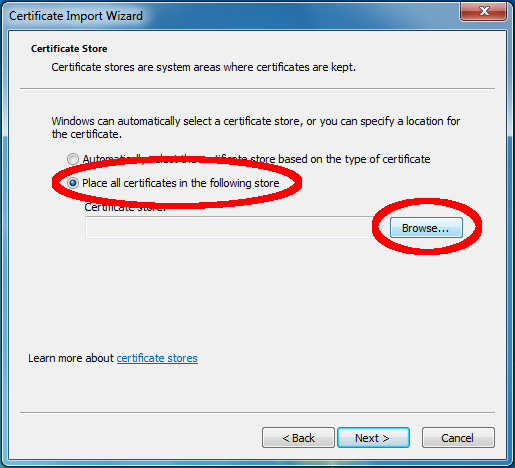 |
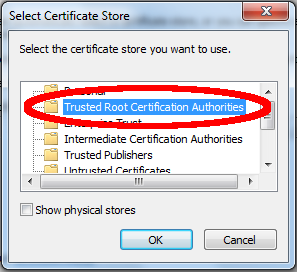 |
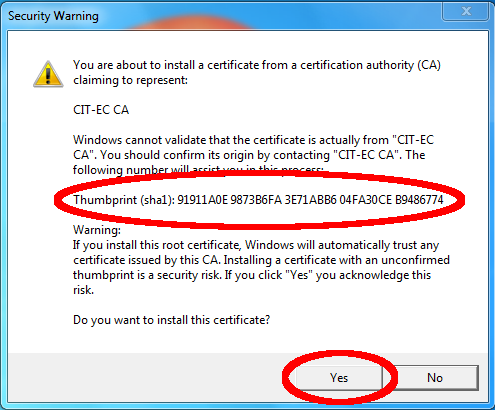 |
Bevor Du das CITEC-Root-Zertifikat importierst, solltest Du dessen Echtheit prüfen. Vergleiche dazu den bei Dir angezeigten SHA1-Fingerabdruck (Thumbprint; die 40-stellige Zeichenkette in der Mitte) mit dem auf dem Bildschirmfoto links angezeigten Wert. Falls die bei Dir angezeigte Zeichenkette davon abweicht, fahre nicht fort, sondern kontaktiere den Rechnersupport Deiner Arbeitsgruppe. |
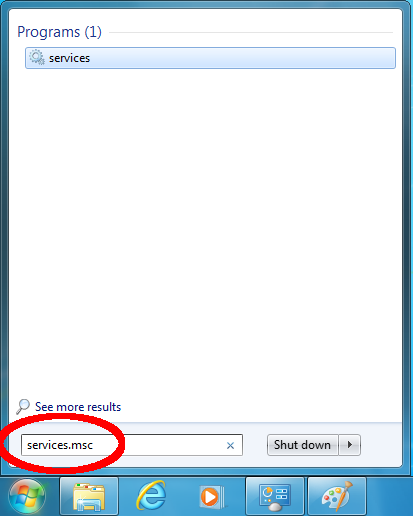 |
Öffne das Startmenü, gib im Eingabefeld unten links den Text "services.msc" ein und drücke die Return- oder Entertaste. |
| Suche den Dienst "Automatische Konfiguration (verkabelt)" (Wired AutoConfig) und konfiguriere diesen, indem Du in dem Kontextmenü (rechte Maustaste verwenden) Eigenschaften (Properties) anklickst. |
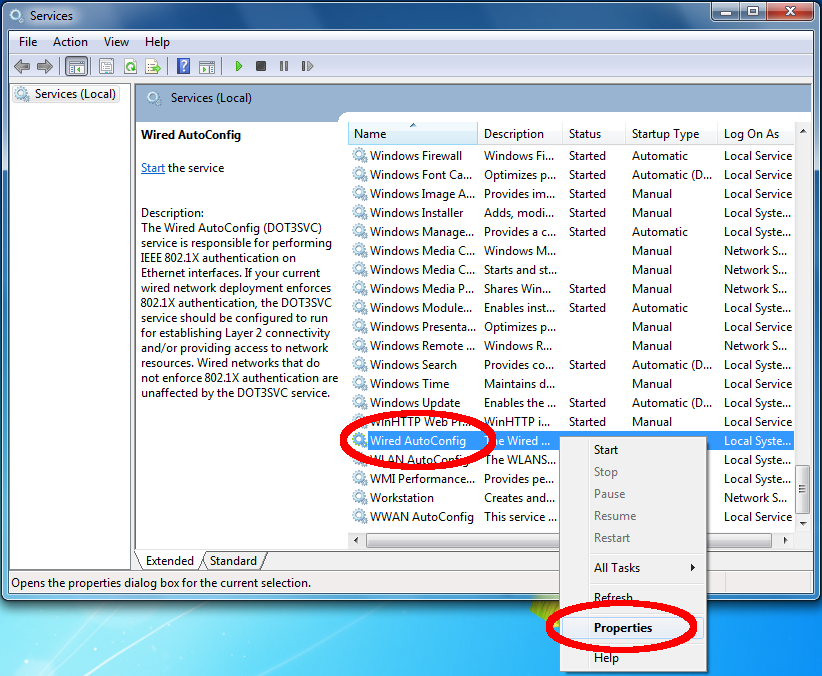 |
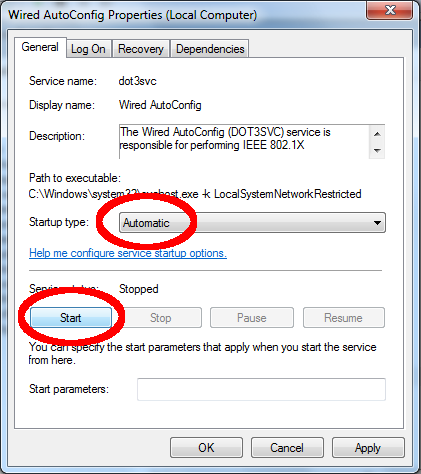 |
Wähle "Automatisch" (Automatic) im Dropdown-Menü und klicke anschliessend auf "Starten". |
| Öffne die Systemsteuerung und klicke auf "Netzwerk und Internet" (Network and Internet). |
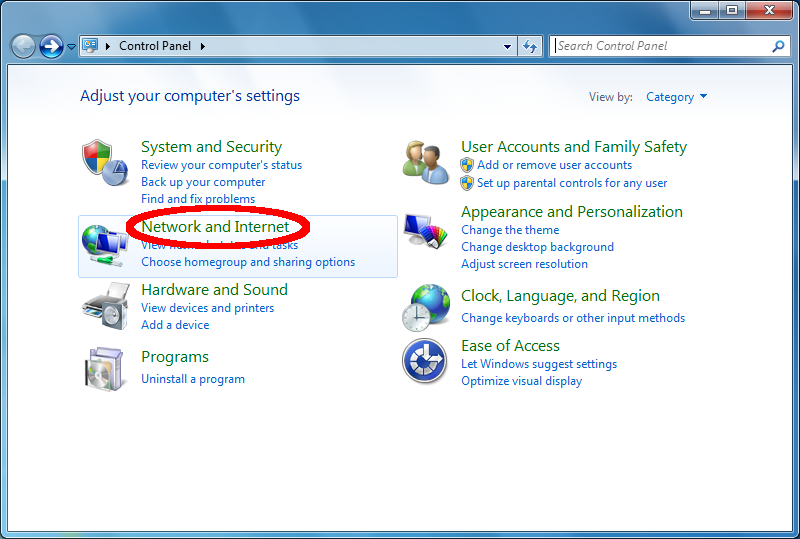 |
| Klicke auf "Netzwerk- und Freigabecenter" (Network and Sharing Center). |
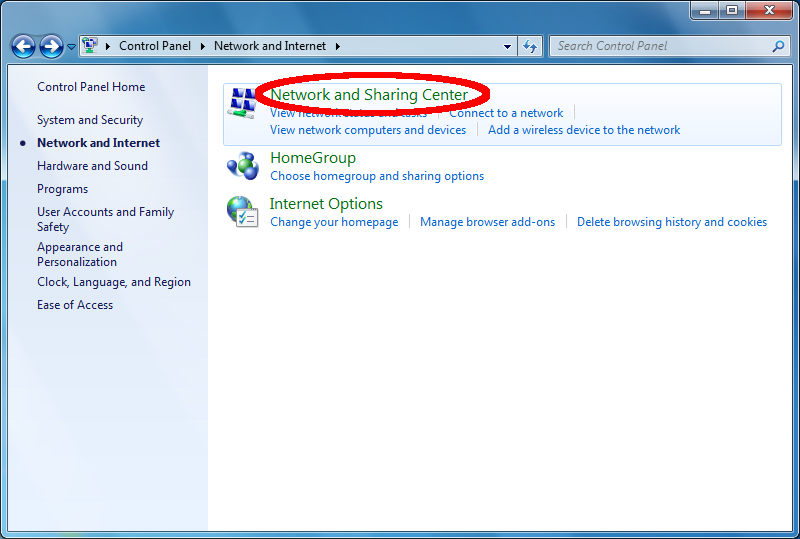 |
| Klicke auf "LAN-Verbindung" (Local Area Connection). |
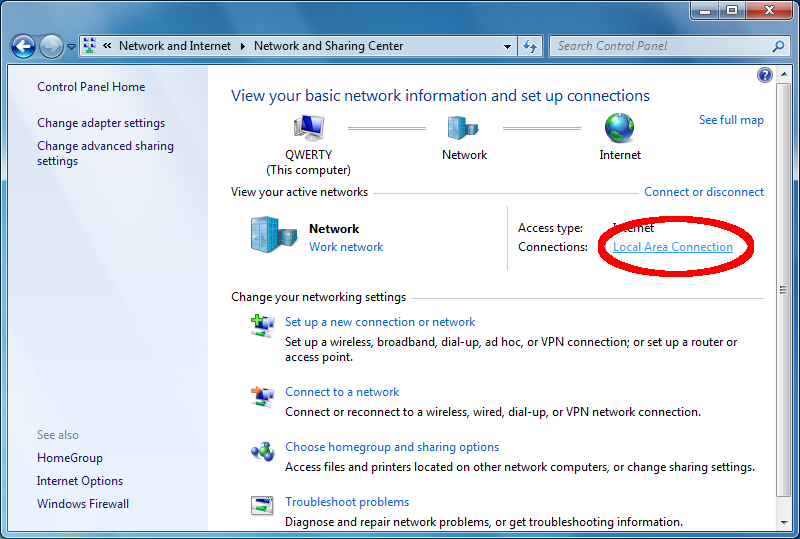 |
| Öffne die Eigenschaften der LAN-Verbindung mit der Schaltfläche "Eigenschaften" (Properties). In dem Fenster Verbindungseigenschaften wählst Du den Karteireiter "Authentifizierung" (Authentication) aus und klickst auf "Einstellungen" (Settings). | |
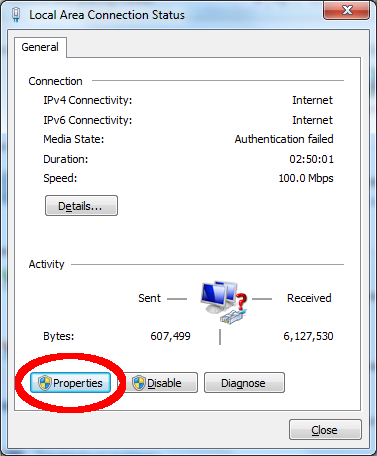 |
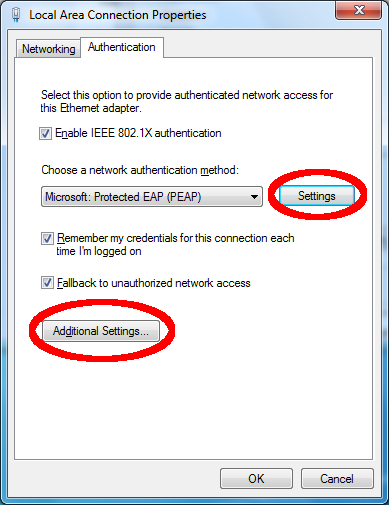 |
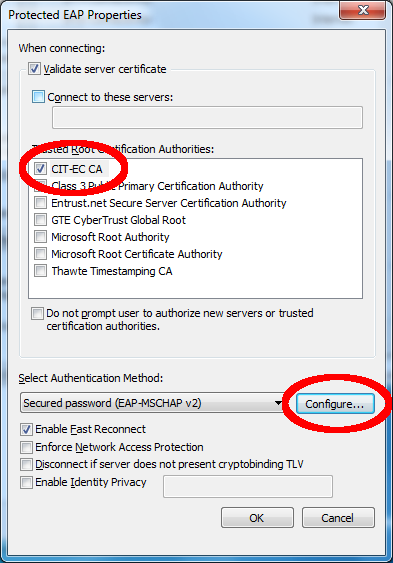 |
Stelle sicher, dass nur "CIT-EC CA" ausgewählt ist und klicke auf die Schaltfläche "Konfigurieren..." (Configure...). Deaktiviere die Checkbox, damit Windows nicht Deine Logindaten zum Anmelden am Netzwerk benutzt. Für die Anmeldung am Netzwerk musst Du Deinen TechFak-Benutzernamen und das von Dir gewählte Passwort für den Netzzugang verwenden!
|
| Schließe die beiden Fenster und kehre zu den Eigenschaften der LAN-Verbindung zurück. Klicke dort auf die Schaltfläche "Zusätzliche Einstellungen" (Additional Settings). Wähle die Option "Authentifizierungsmodus angeben" (Specify authentication mode) und den Wert "Benutzerauthentifizierung" (User authentication) in der Dropdown-Liste aus. | |
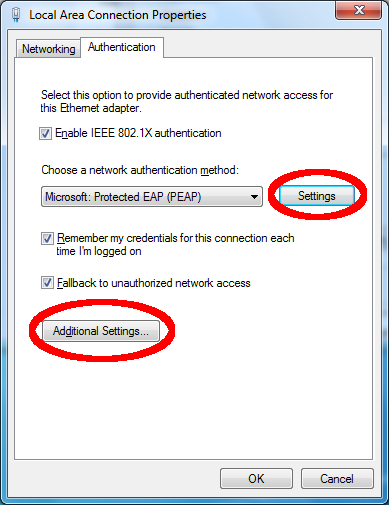 |
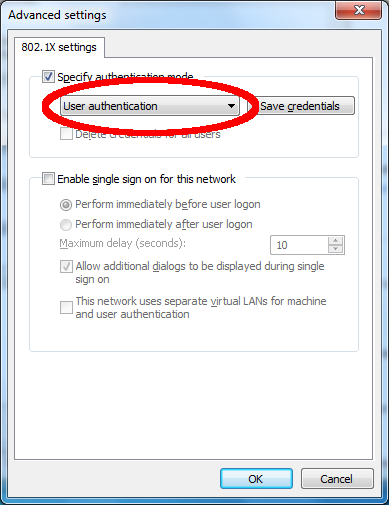 |
| Schließe die Fenster wieder mit OK. Kurz darauf öffnet sich eine Meldung am unteren rechten Bildschirmrand. Klicke auf diese Meldung. |
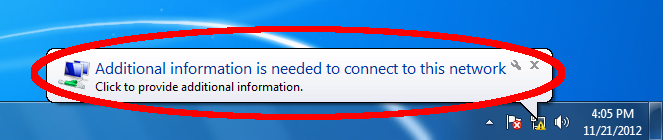 |
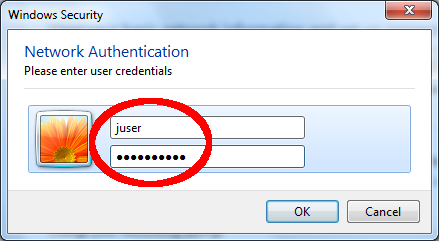 |
Es öffnet sich ein Fenster. Gib Deine Anmeldedaten ein. Gib Deinen TechFak-Benutzernamen und Dein Passwort für den Netzzugang ein. Dein Computer ist jetzt am Netzwerk angemeldet und Du hast Zugriff auf interne Dienste und das Internet. |
Microsoft Windows 8
| Lade das CITEC-Root-Zertifikat hier herunter oder kopiere es von einem anderen Rechner. Klicke mit der rechten Maustaste auf die Datei und wähle "Zertifikat Installieren" (Install Certificate) aus. |
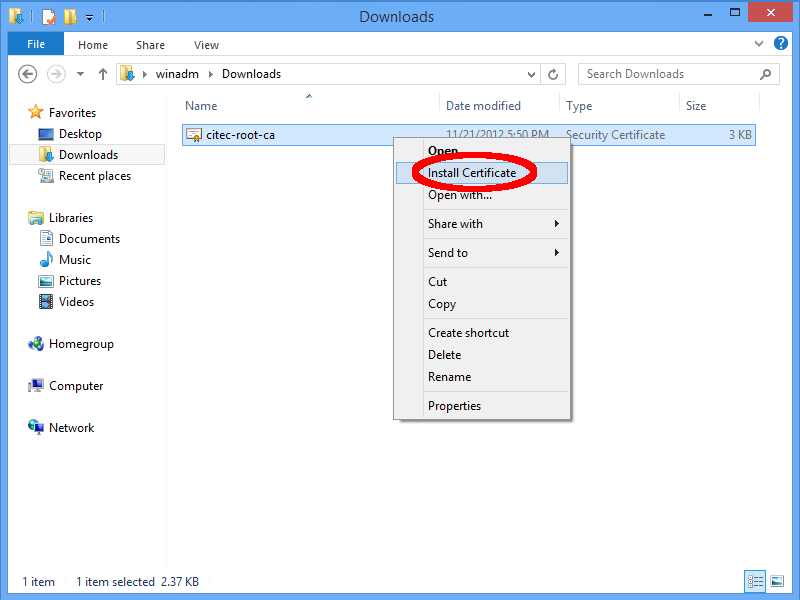 |
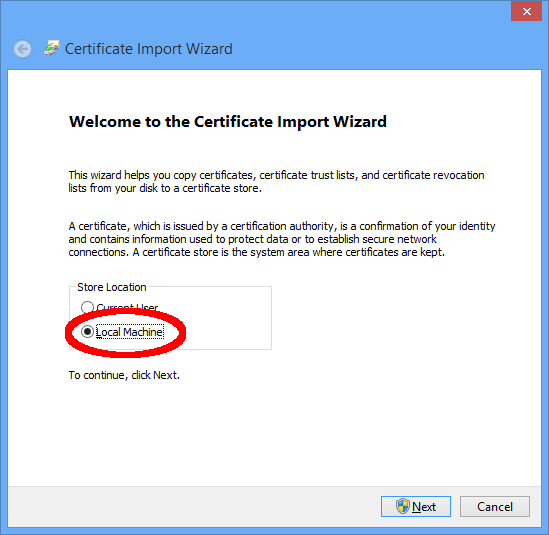 |
Wähleals Speicherort für das Zertifikat "Lokale Maschine" (Local Machine) aus. |
| Wähle den Zertifikatsspeicher manuell aus. Wähle hierzu die Option "Alle Zertifikate in folgendem Speicher speichern" (Place all certificates in the following store) und klicke anschliessend auf "Durchsuchen" (Browse). Wähle "Vertrauenswürdige Stammzertifizierungsstellen" (Trusted Root Certification Authorities) aus und beende den Assistenten, indem Du bei den nächsten Schritten die vorgeschlagenen Einstellungen akzeptierst. | |
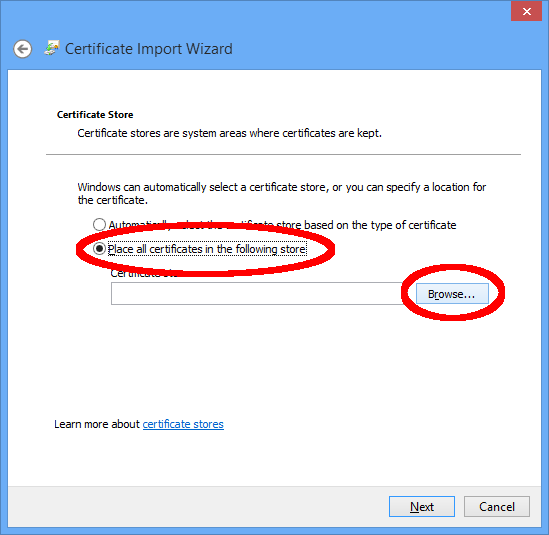 |
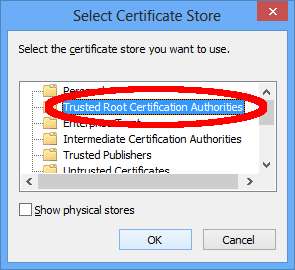 |
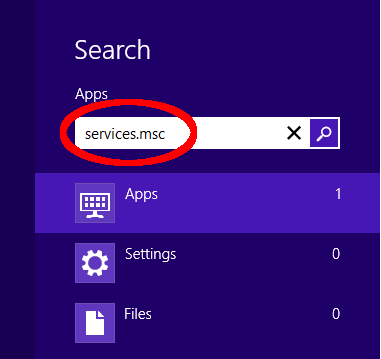 |
Öffne den Windows-8-Startbildschirm, gib in das Suchfeld "services.msc" ein und drücke die Return- oder Entertaste. |
| Suche den Dienst "Automatische Konfiguration (verkabelt)" (Wired AutoConfig) und konfiguriere diesen, indem Du in dem Kontextmenü (rechte Maustaste verwenden) Eigenschaften (Properties) anklickst. |
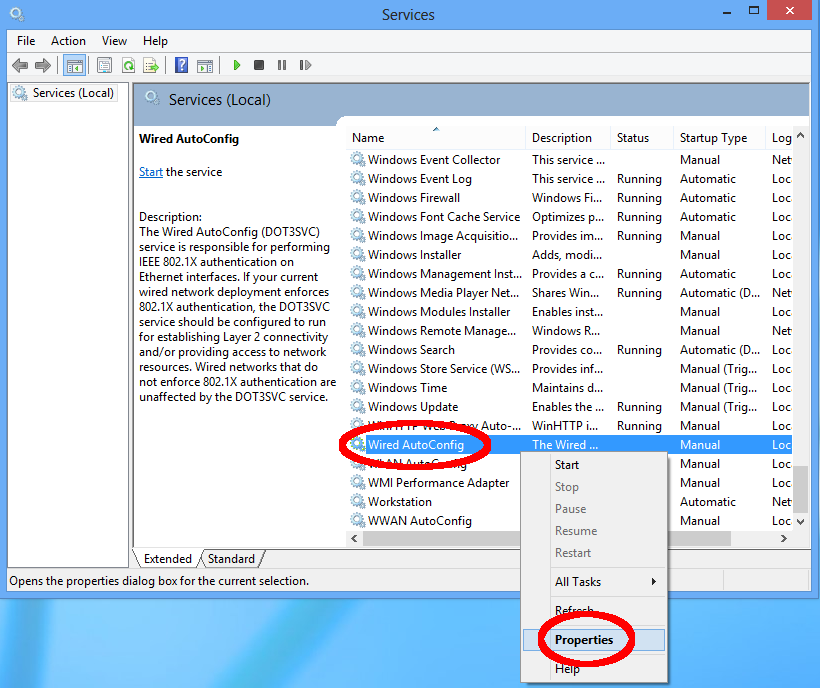 |
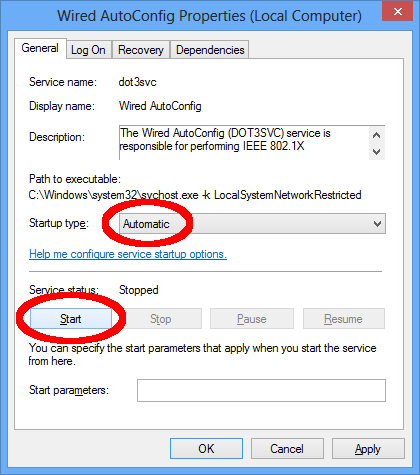 |
Wähle "Automatisch" (Automatic) im Dropdown-Menü und klicke anschliessend auf "Starten". |
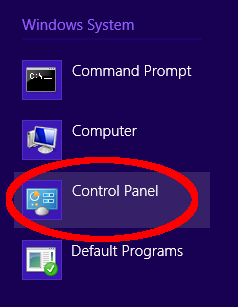 |
Öffne Systemsteuerung und klicke auf "Netzwerk und Internet" (Network and Internet). |
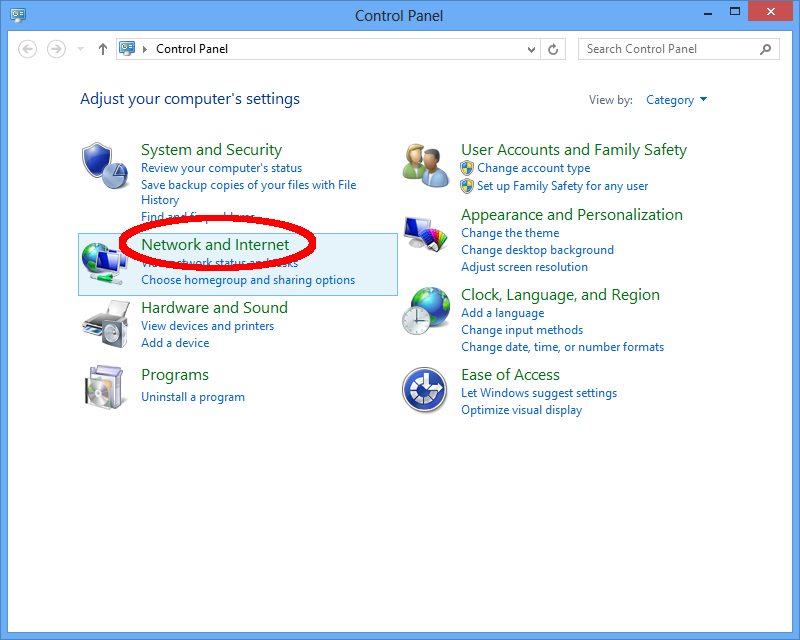 |
|
| Klicke auf "Netzwerk- und Freigabecenter" (Network and Sharing Center). |
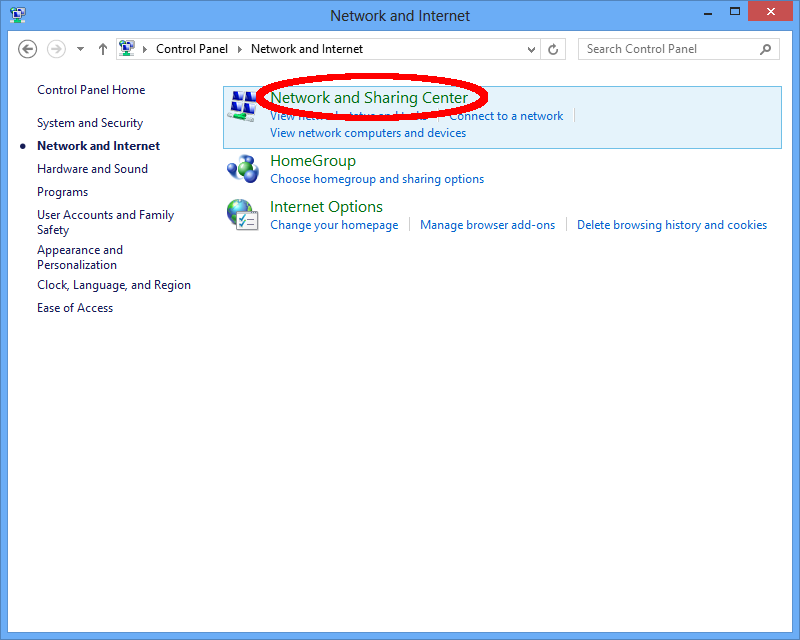 |
| Klicke auf "Ethernet". |
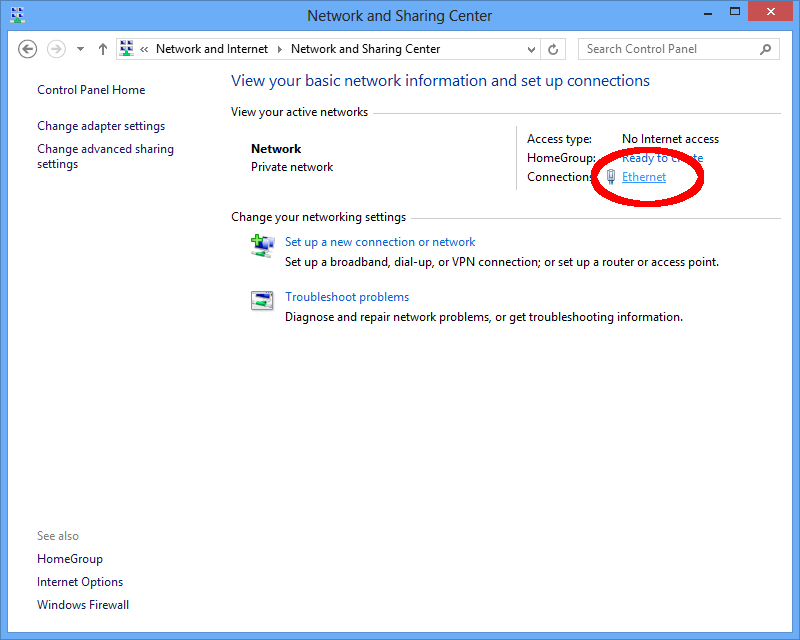 |
| Öffne die Eigenschaften der LAN-Verbindung mit der Schaltfläche "Eigenschaften" (Properties). In dem Fenster Verbindungseigenschaften wählst Du den Karteireiter "Authentifizierung" (Authentication) und klickst auf "Einstellungen" (Settings). | |
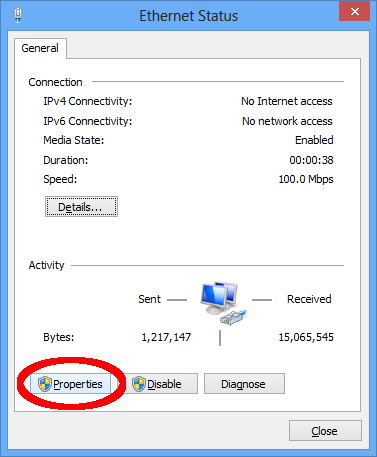 |
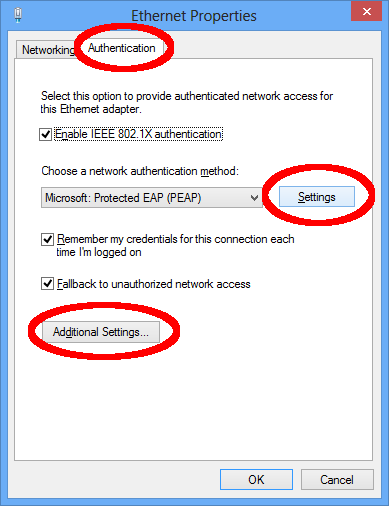 |
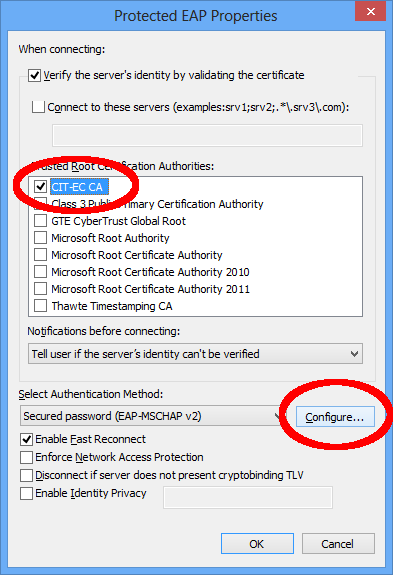 |
Stelle sicher, dass nur "CIT-EC CA" ausgewählt ist und klicke auf die Schaltfläche "Konfigurieren..." (Configure...). Deaktiviere die Checkbox, damit Windows nicht Deine Logindaten zum Anmelden am Netzwerk benutzt. Für die Anmeldung am Netzwerk musst Du Deinen TechFak-Benutzernamen und das von Dir gewählte Passwort für den Netzzugang verwenden!
|
| Schließe beiden Fenster und kehre zu den Eigenschaften der LAN-Verbindung zurück. Klicke dort auf die Schaltfläche "Zusätzliche Einstellungen" (Additional Settings). Wähle die Option "Authentifizierungsmodus angeben" (Specify authentication mode) und den Wert "Benutzerauthentifizierung" (User authentication) in der Dropdown-Liste aus. | |
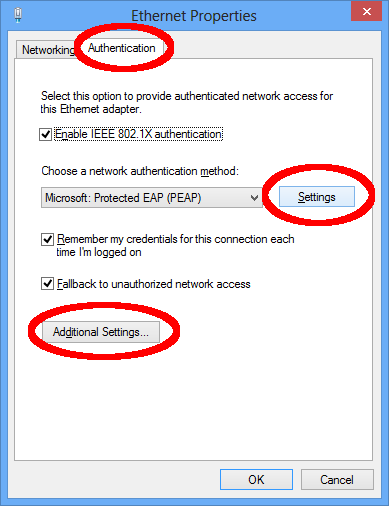 |
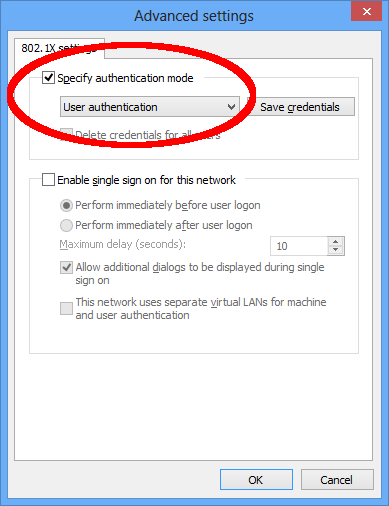 |
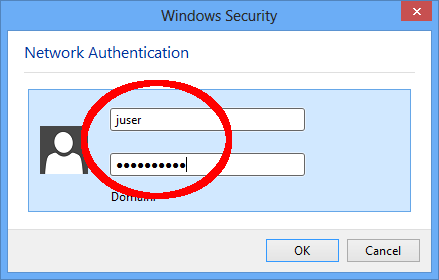 |
Es öffnet sich ein Fenster. Gib jetzt Deine Anmeldedaten ein. Gib Deinen TechFak- Benutzernamen und Dein Passwort für den Netzzugang ein. Dein Computer ist jetzt am Netzwerk angemeldet und Du hast Zugriff auf interne Dienste und das Internet. |