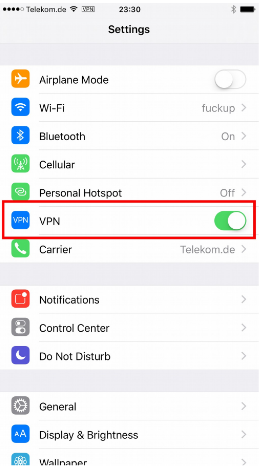TechFak VPN
Das TechFak-VPN ermöglicht den Zugang zum TechFak Netzwerk auf PCs außerhalb der TechFak. Der Zugriff auf TechFak interne Dienste ist somit von zu Hause oder von Unterwegs aus möglich.
Verwendet wird OpenVPN. OpenVPN nutzt nur einen UDP- (oder alternativ TCP-) Port zur Kommunikation. Damit ist die Wahrscheinlichkeit, dass das VPN aus Netzen mit eingeschränktem Internetzugang nutzbar ist, deutlich höher als bei einem IPSec-VPN. Zusätzlich läuft der OpenVPN-Dienst der TechFak auf TCP-Port 443 (HTTPS), welcher in fast allen Firewalls freigegeben ist. OpenVPN kann auch genutzt werden, wenn der Internetzugang nur über einen Proxyserver möglich ist.
VPN-Clientsoftware
Der OpenVPN-Client ist für alle gängigen Betriebssysteme verfügbar:
- Linux (Kommandozeile oder GUI z.B. über NetworkManager)
- Windows (OpenVPN-GUI)
- Apple OS X (OpenVPN-Client „Tunnelblick“)
- Android („OpenVPN Connect“-App im Google Play Store)
- iOS („OpenVPN Connect“-App im Apple App-Store)
- andere UNIX-änhliche Systeme (FreeBSD, OpenBSD, usw.)
Authentifizierung
Die Authentifizierung erfolgt mit dem TechFak-Netzwerk-Passwort (s. Accountpasswörter). Der Benutzername ist der TechFak-Nutzername. Das Passwort kann mit dem Kommando tfpasswd net (z.B. auf shell.techfak.de) abgefragt werden.
| Zugangspunkt/Gateway: | openvpn.cit-ec.net |
| Port: | 1194 UDP |
| Alternativer Port: | 443 TCP |
| Nutzung über HTTPS-Proxy möglich: | ja (TCP) |
| Nutzung über Socks-Proxy möglich: | ja (TCP) |
| Cipher: | AES (AES-CBC) |
| Schlüssellänge: | 256 bit |
| Hashmechanismus: | HA-512 |
| Authentifizierung: | nur über Nutzername und Passwort |
| Client-Zertifikat erforderlich: | nein |
| CA-Zertifikat erforderlich: | ja |
| CA-Zertifikat: | citec-root-ca.pem |
| Benötigte OpenVPN-Version: | 2.1 oder höher (empfohlen: ab 2.3) |
| Konfigurationsdatei: | openvpn-techfak.ovpn |
Note
Als Alternative kann zu der obigen Konfigurationsdatei auch die folgende genutzt werden. Dabei wird eine TCP Verbindung für das VPN genutzt. openvpn-techfak-tcp.ovpn
Setup
Diese Anleitung ist für ein aktuelles Gnome (Ubuntu, Fedora). Fenster können für anderen Desktop Manager anders aussehen.
Die Konfigurationsdatei openvpn-techfak.ovpn herunterladen.
In den Netzwerkeinstellungen gehen
Neues VPN einrichten
Import from file...
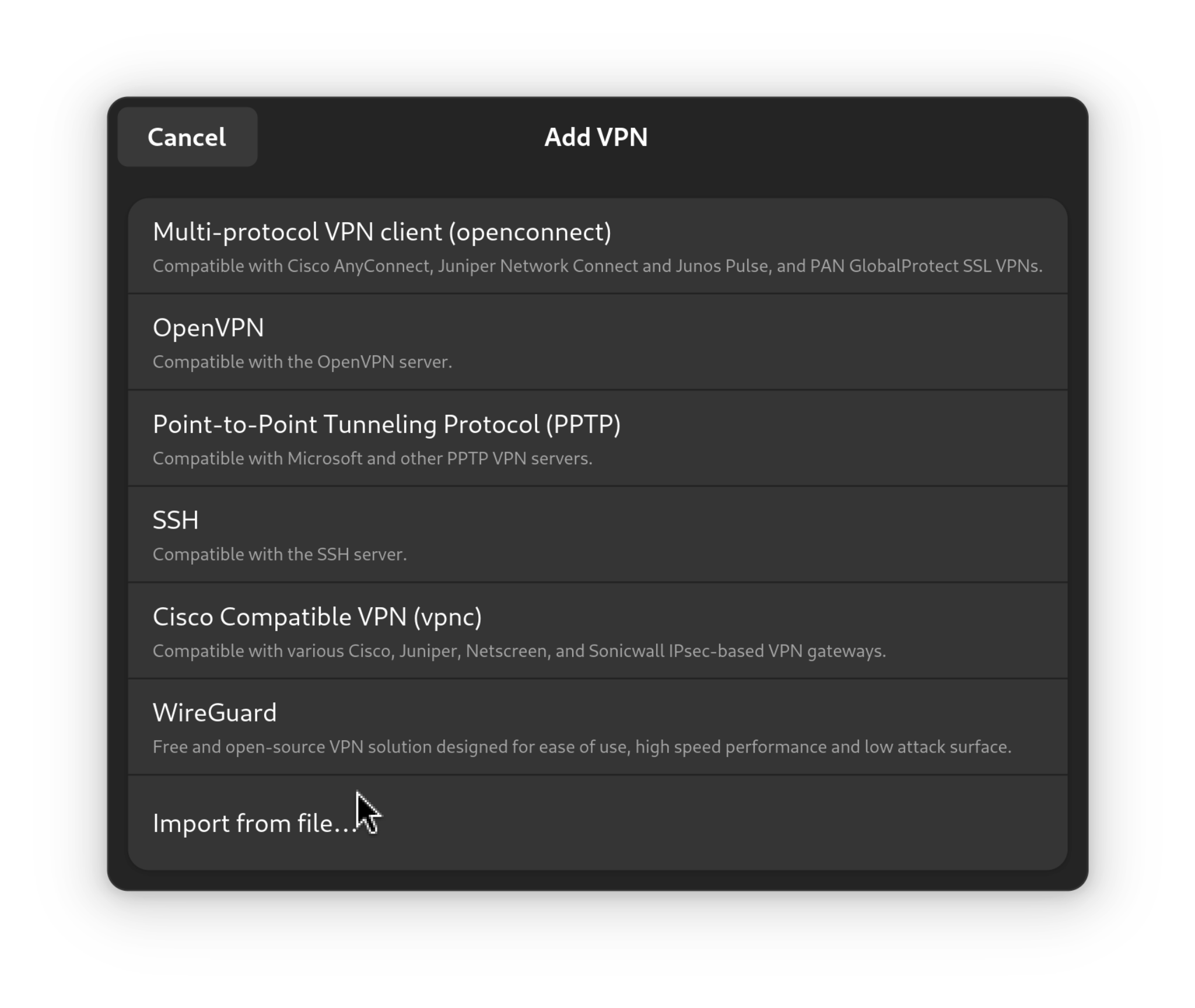
Unter Identität TechFak-Nutzernamen und net Passwort eintragen
Der Name kann beliebig geändert werden.
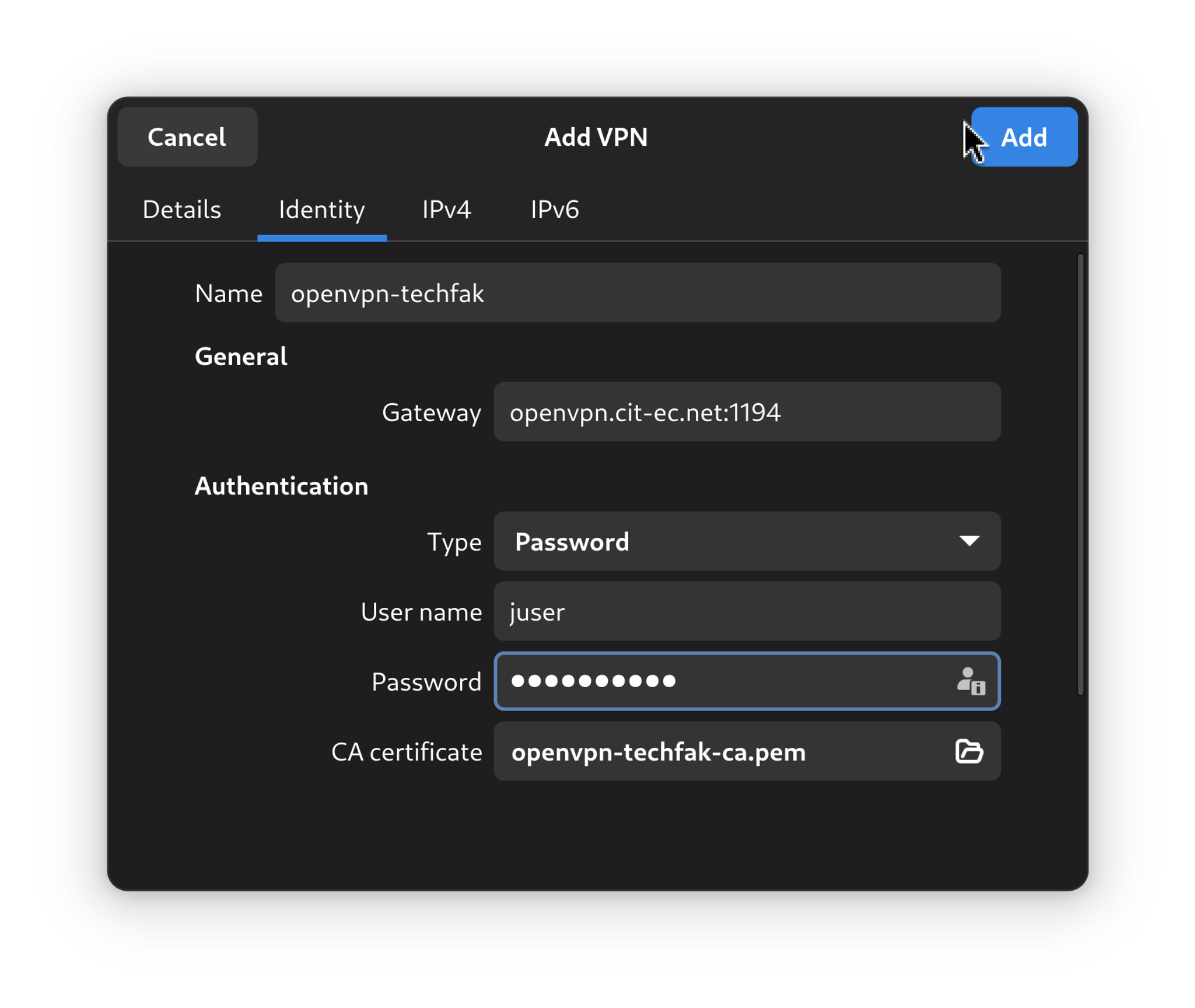
Speichern und aktiviere dieses VPN in den Netzwerkeinstellungen
Den OpenVPN-Client “Tunnelblick” von https://tunnelblick.net/herunterladen und das Disk-Image öffnen.
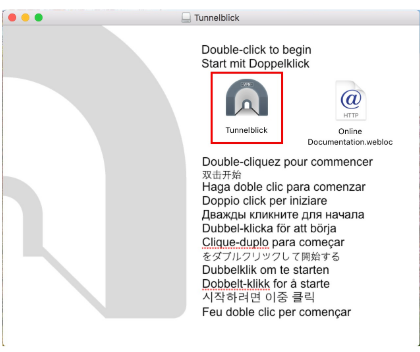
Tunnelblick starten. “I have configuration files” anklicken.
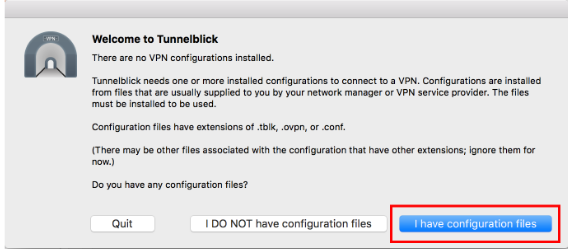
Die Konfigurationsdatei openvpn-techfak.ovpn herunterladen und die Datei mit Doppelklick öffnen.
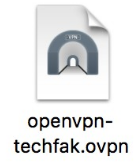
Das Profil wird automatisch geladen. Auf die Schaltfläche “Connect” klicken.
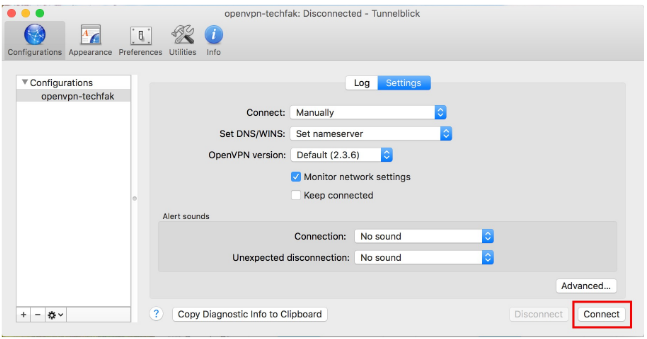
TechFak-Nutzernamen und TechFak-Netzwerkpasswort eingeben. Die Zugangsdaten können optional gespeichert werden.
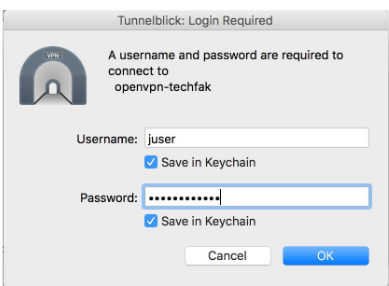
Die Verbindung wird hergestellt. Bei Erfolg wird “Connected” angezeigt. Die OpenVPN-Applikation kann geschlossen werden. Die Verbindung läuft im Hintergrund weiter. Aktivieren und Deaktivieren der Verbindung kann nun über das Icon obenrechts erfolgen.
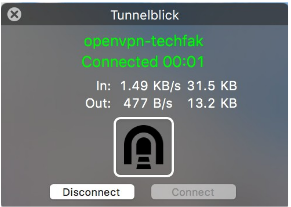
OpenVPN von http://openvpn.net herunterladen (Achtung: die für das System passende Variante downloaden!) und das Setup mit Doppelklick auf die Installationsdatei starten.
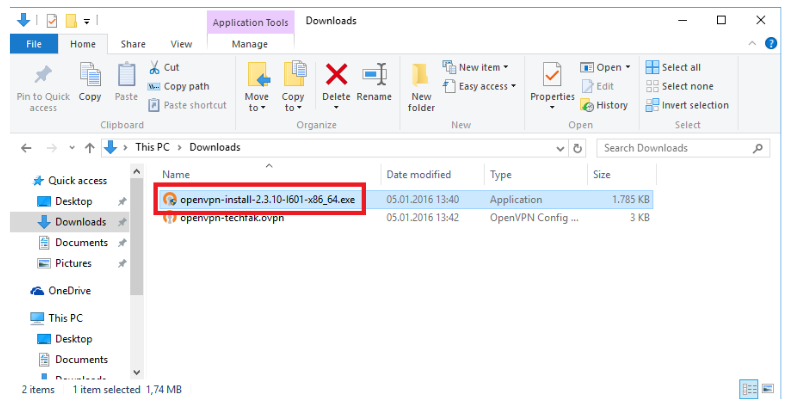
Die Installation mit den vorgeschlagenen Standard-einstellungen durchführen. Wichtig: OpenVPN noch nicht starten!
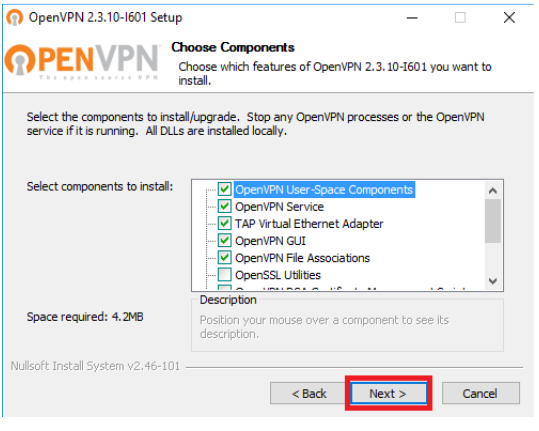
Mit einem Rechtsklick auf die Vernküpfung den Eigenschaften-Dialog öffnen.
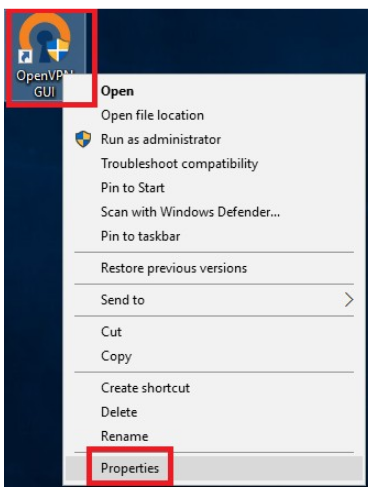
Den Karteireiter “Compability” anklicken und das Häkchen bei “Run thisprogram as an administrator” setzen.OpenVPN- durch Doppelklick auf die Verknüpfung starten.
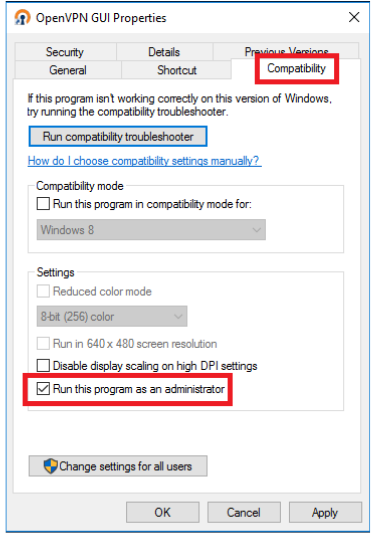
Die Konfigurationsdatei openvpn-techfak.ovpn herunterladen. OpenVPN öffnen, auf den Reiter “File” klicken und die Konfigurationsdatei in das angezeigte Feld ziehen.
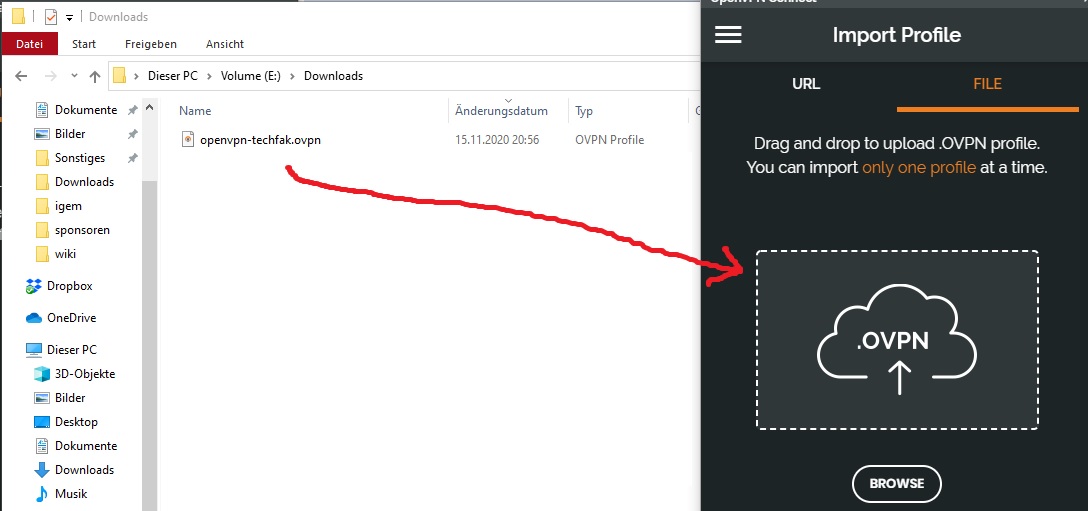
Username und Passwort eingeben und dann auf “ADD” klicken.
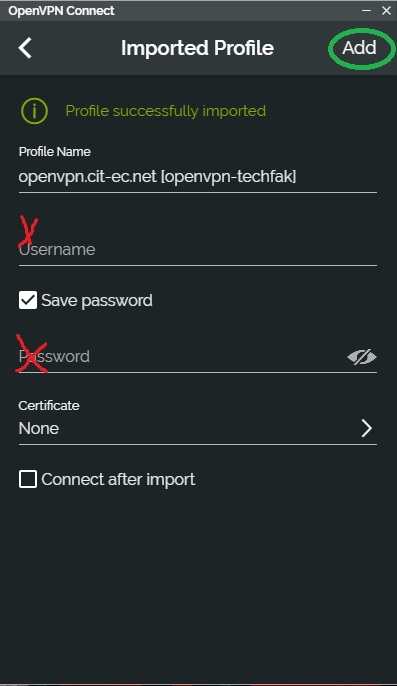
Auf den Regler klicken und die Verbindung wird hergestellt.
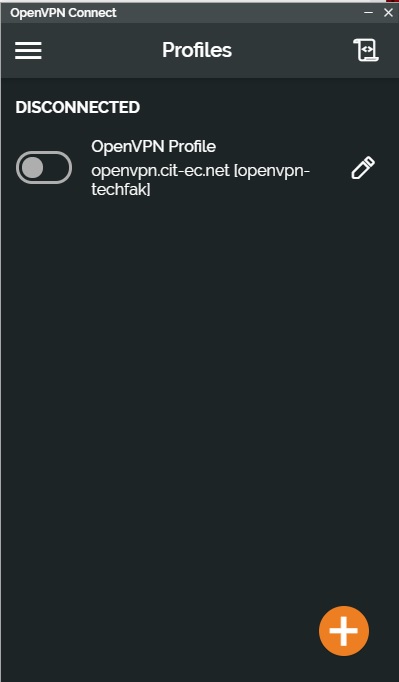
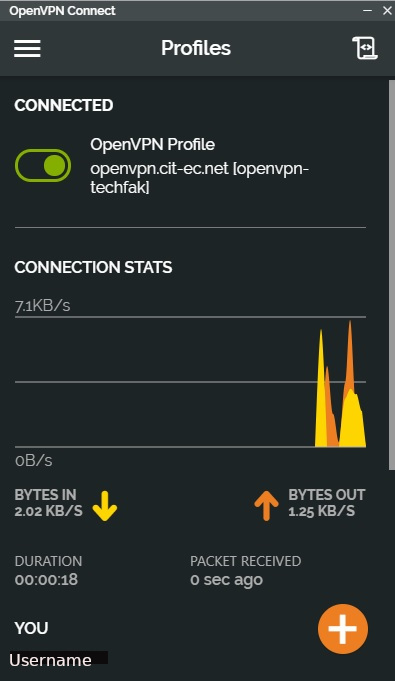
Den Google-Play-Store öffnen, die “OpenVPNConnect”-App suchen und installieren. Die App ist kostenlos.
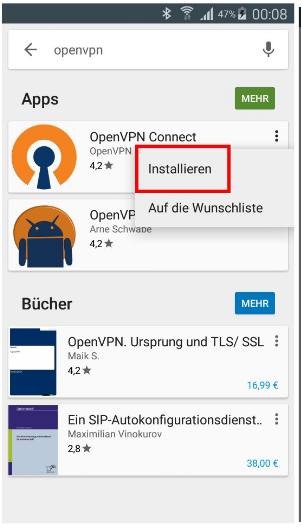
Der App müssen die notwendigen Rechte eingeräumt werden. Auf Akzeptieren tippen.
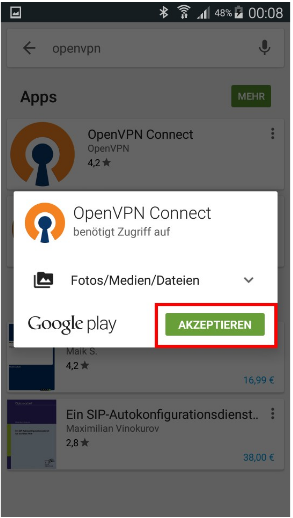
Das OpenVPN-Profil herunterladen und per E-Mail zuschicken. Die Mail-App starten und die Mail mit dem Profil öffnen. Auf den Anhang mit der Profildatei tippen.
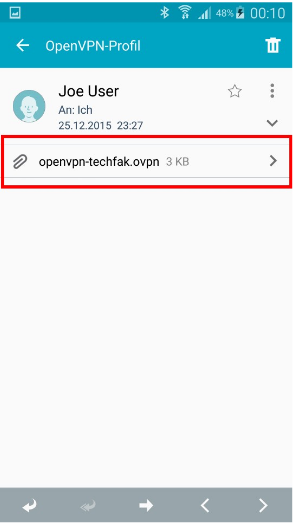
Auf “Herunterladen” tippen. Das Profil wird auf dem Telefon gespeichert.
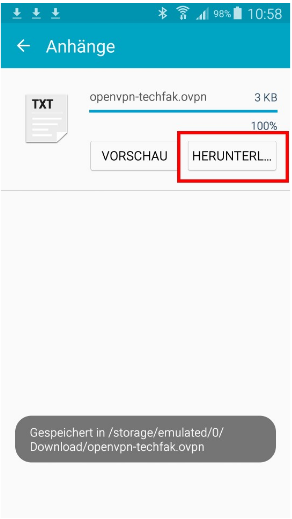
Die OpenVPN Connect-App öffnen.
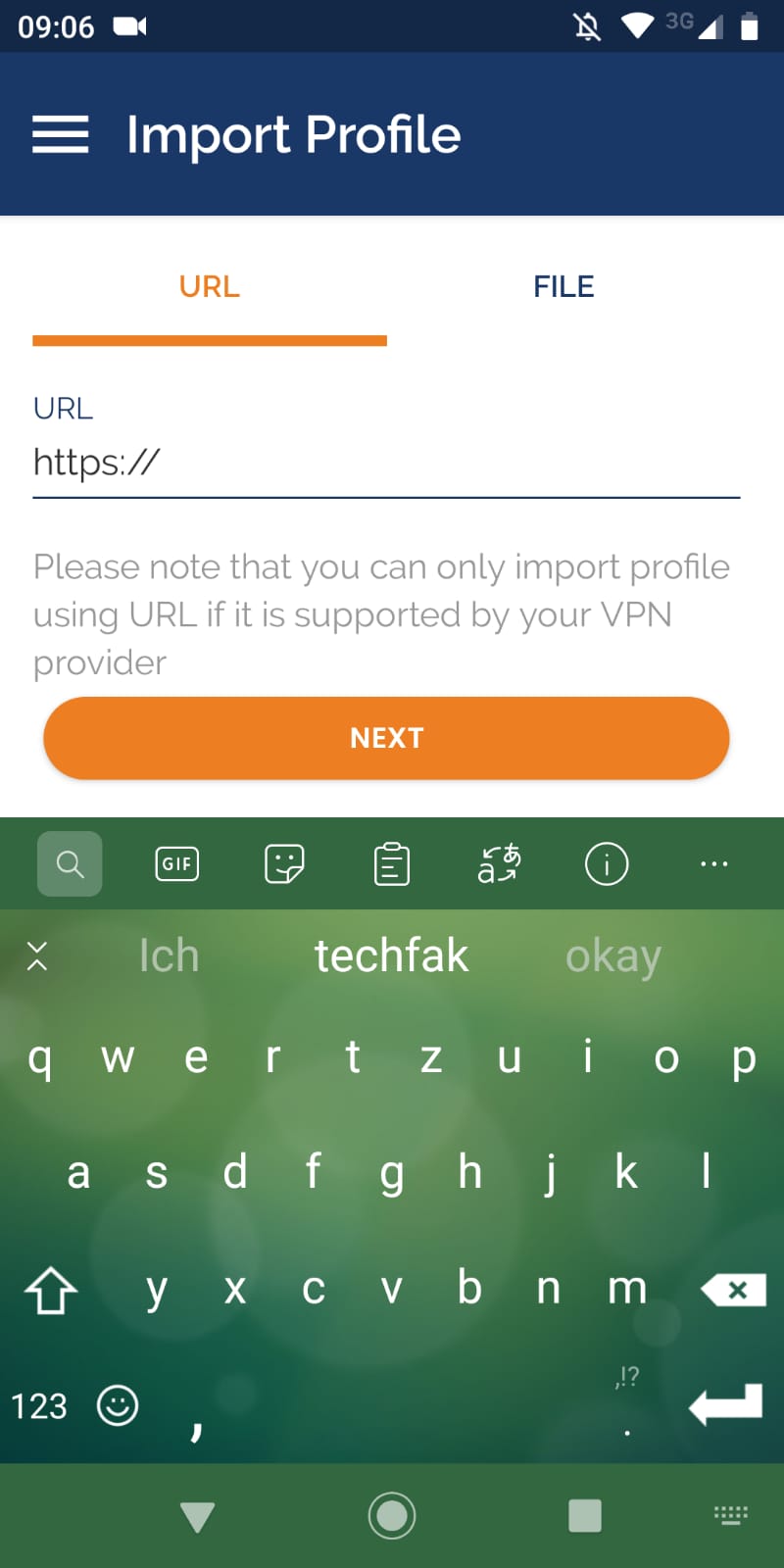
Auf den Reiter ”File” klicken und den Zugriff auf die Medien erlauben.
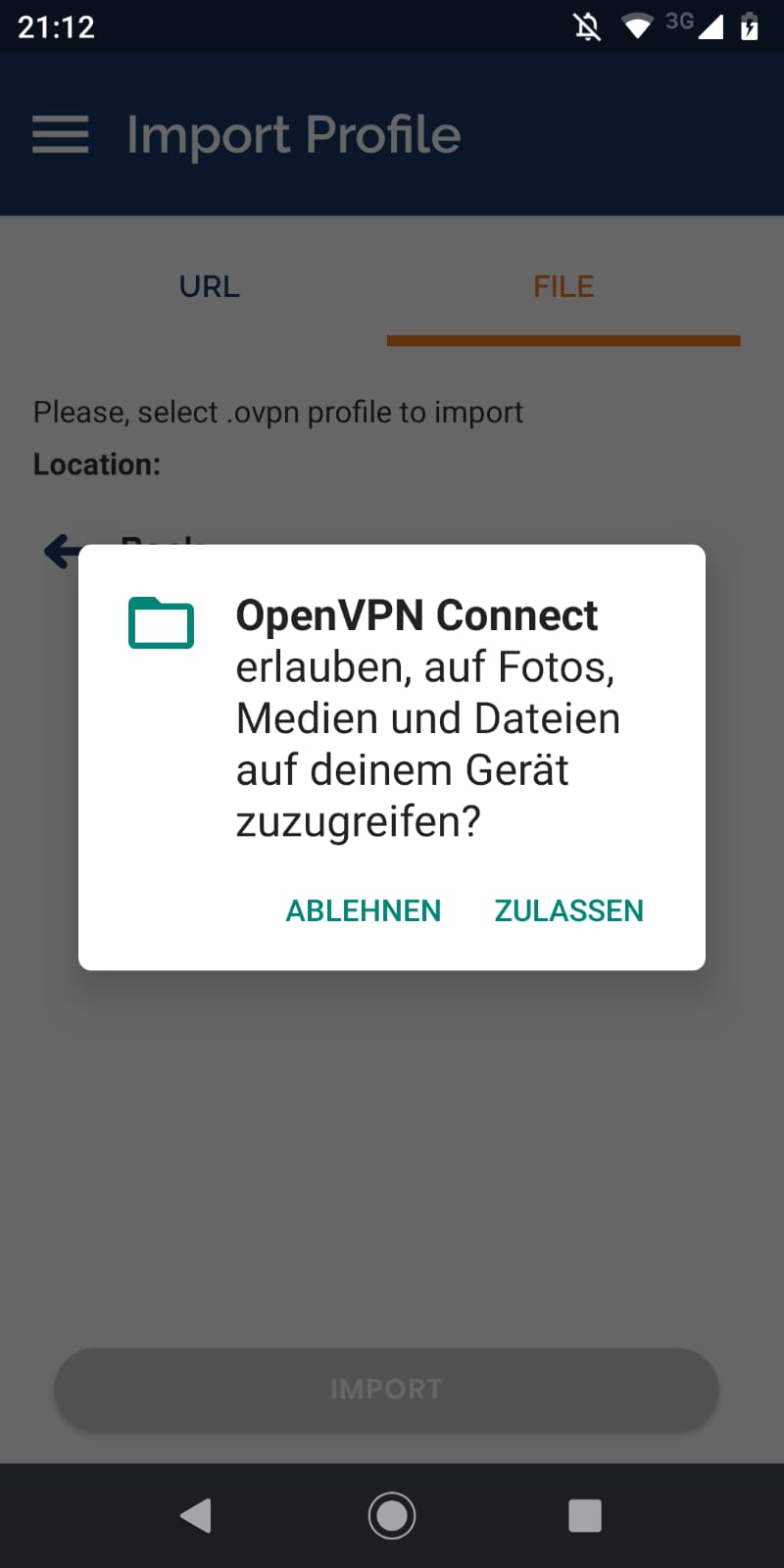
In das passende Verzeichnis wählen und die Datei durch antippen auswählen.
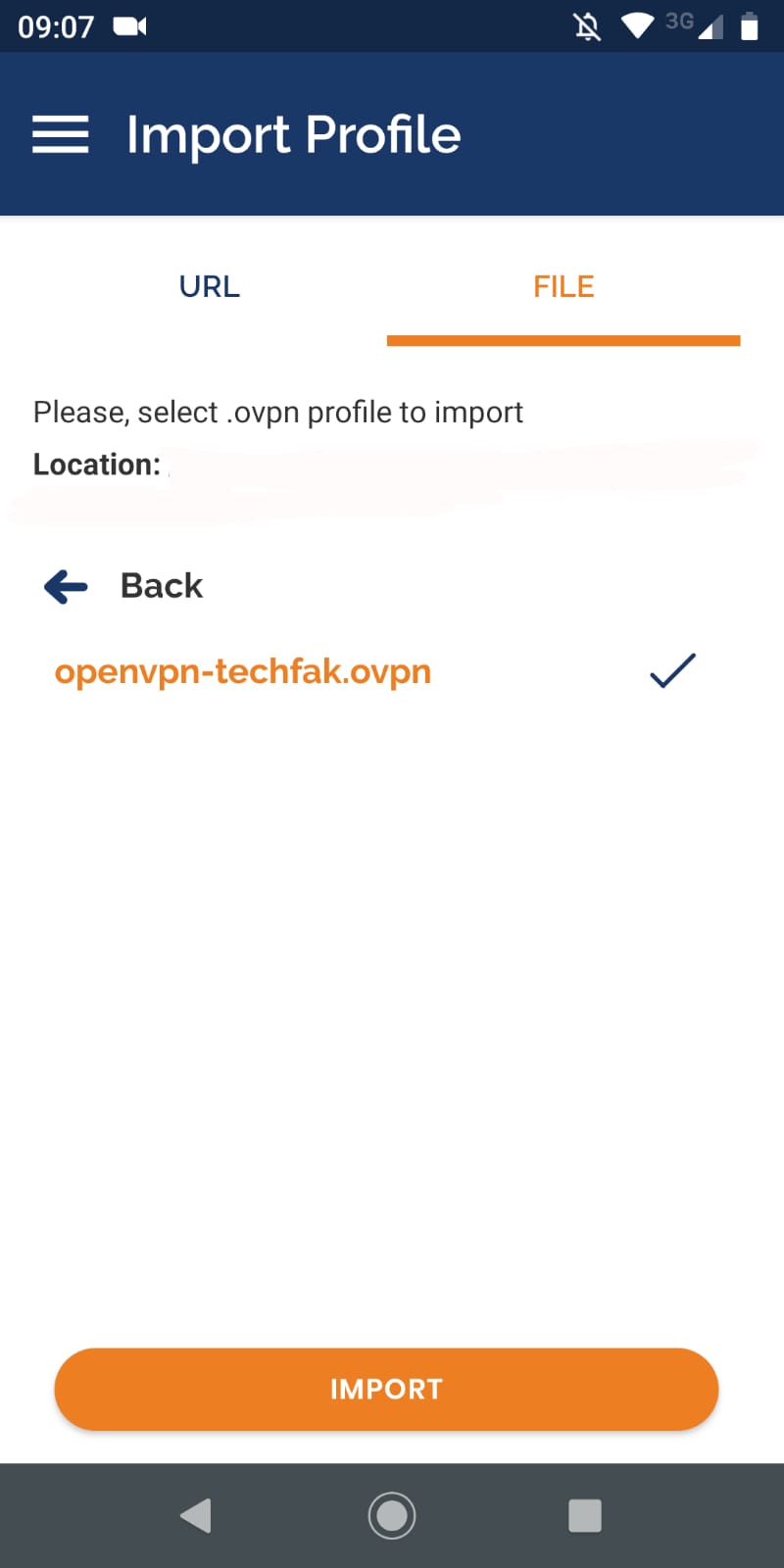
Den TechFak-Nutzernamen angeben, das TechFak-Netzwerkpasswort eintippen und die Option “Save” aktivieren, damit Nutzername und Passwort gespeichert werden (Optional). Danach auf Add klicken.
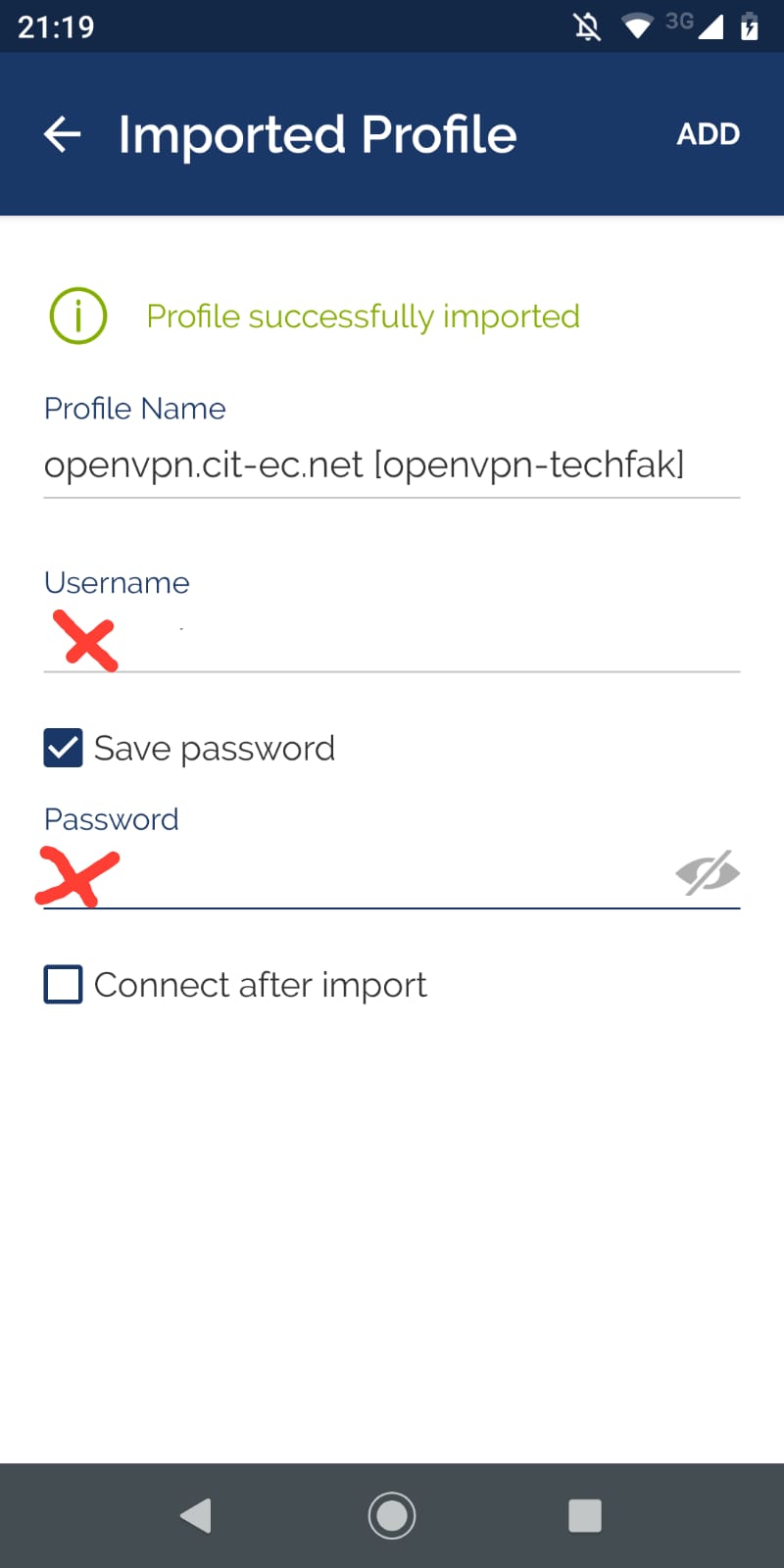
“Continue“ antippen, damit die Verbindung aufgebaut werden kann.
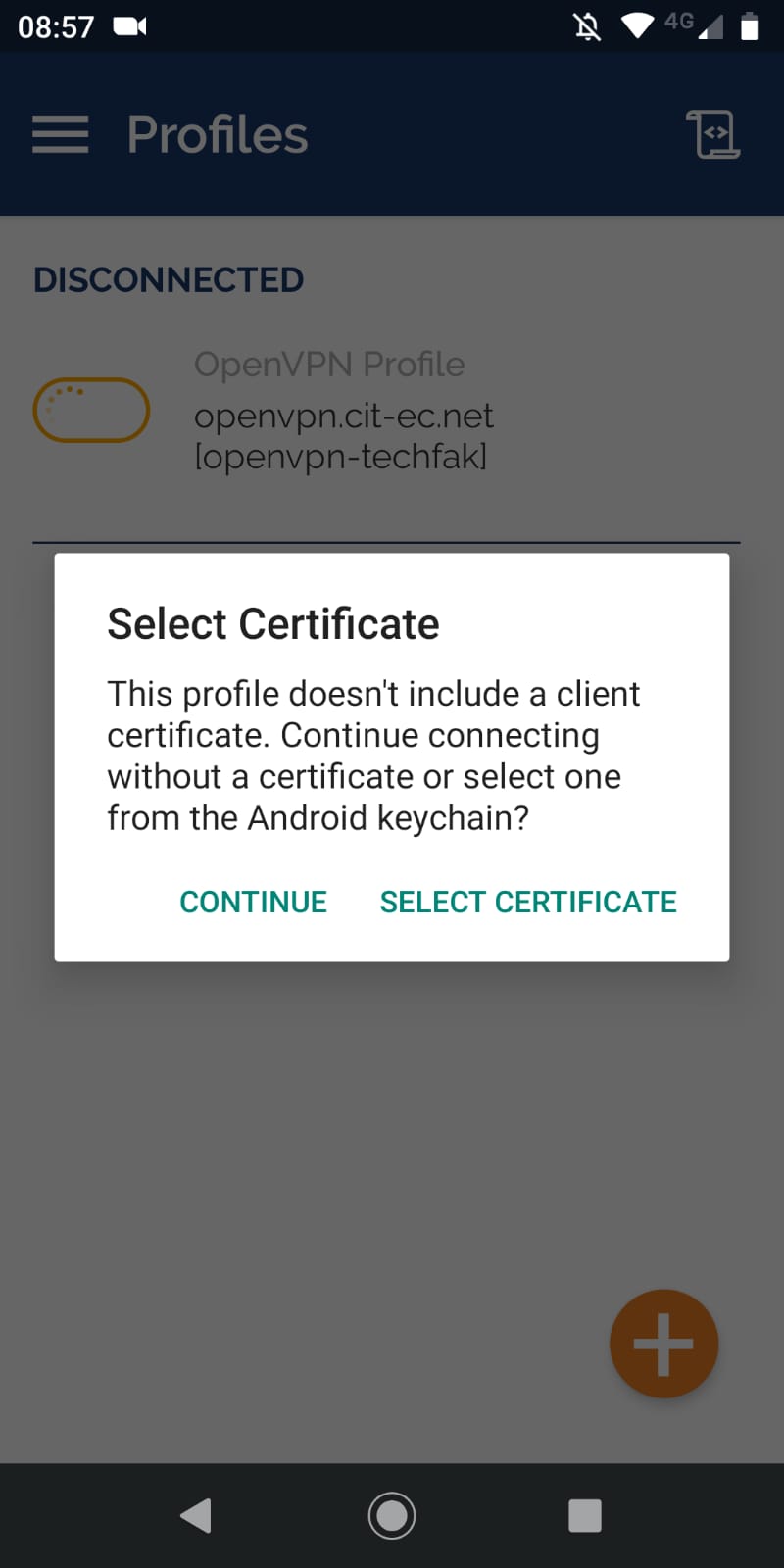
Es erscheint “Connected” sobald die VPN-Verbindung erfolgreich aufgebaut werden konnte. Die OpenVPN-App kann nun geschlossen werden. Die VPN-Verbindung läuft im Hintergrund weiter.
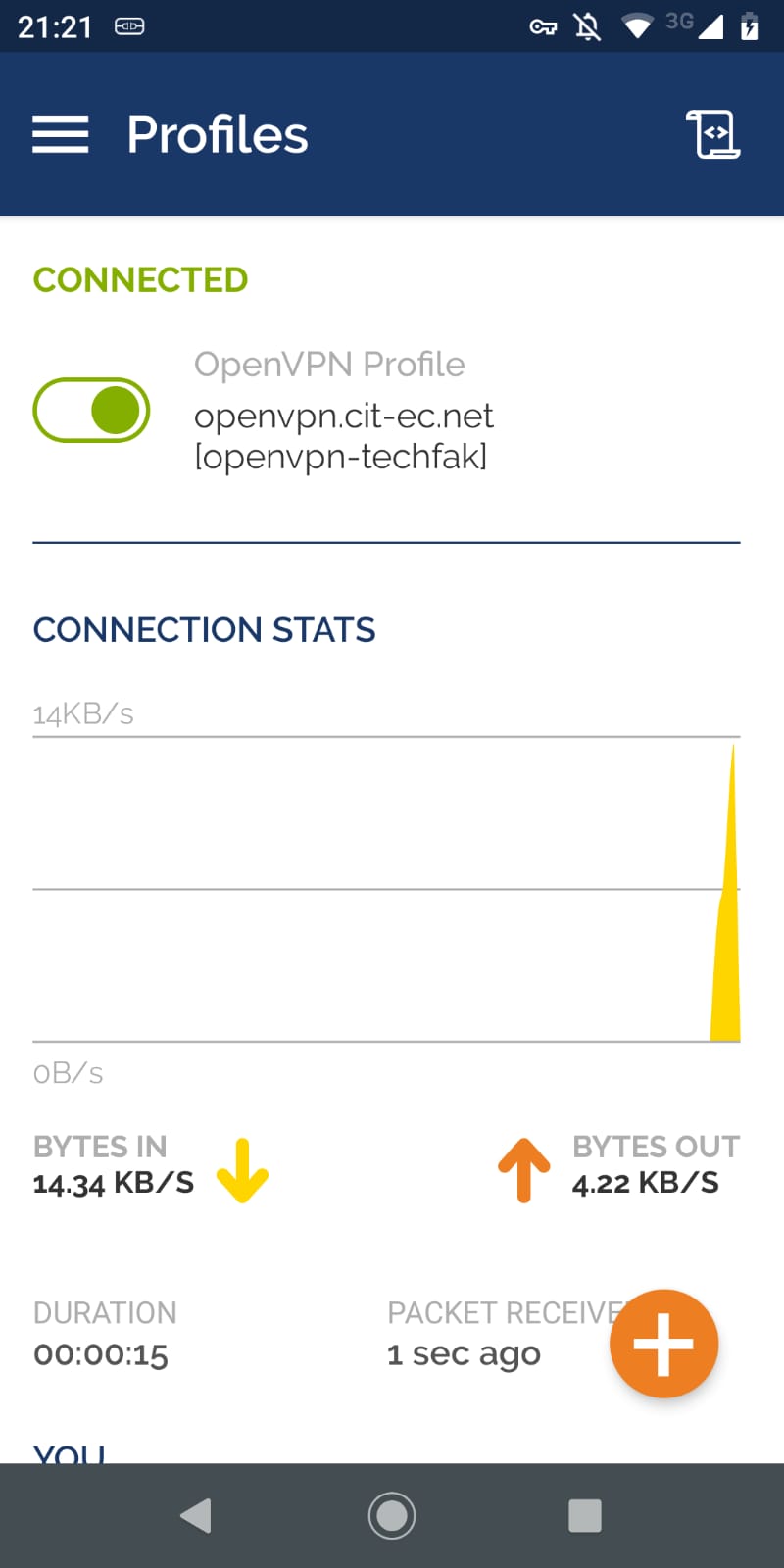
Die “OpenVPN Connect”-App aus dem App-Store herunterladen und installieren. Die App ist kostenlos.
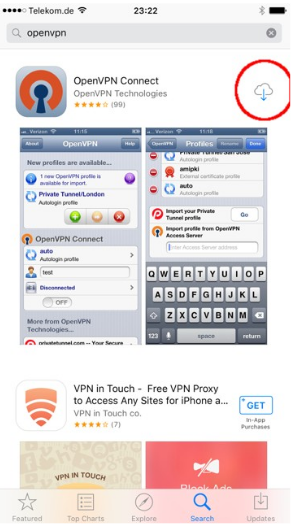
Das OpenVPN-Profil herunterladen und per E-Mail zuschicken. Die Mail-App starten und die Mail mit dem Profil öffnen. Auf den Anhang mit der Profildatei tippen.
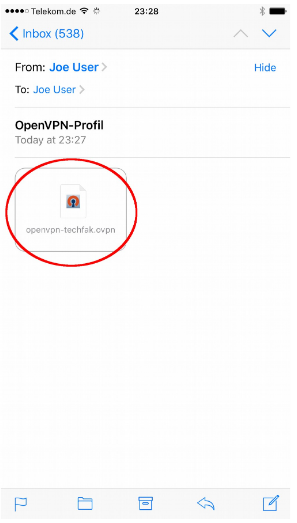
“Copy to OpenVPN” auswählen.
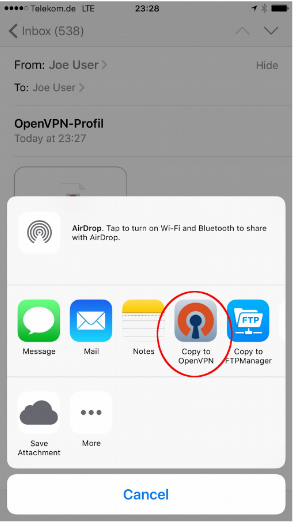
Die OpenVPN-App öffnet sich und das Profil wird geladen. Auf die grüne Schaltfläche mit dem Pluszeichen tippen.
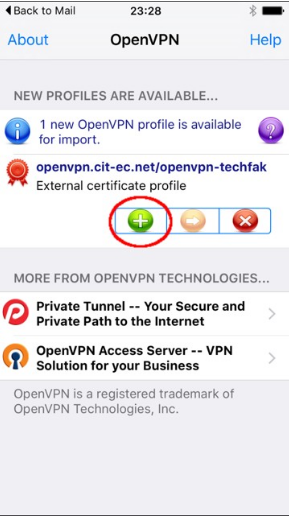
Den TechFak-Nutzernamen (1) eingeben, das TechFak-Netzwerk-Passwort (2) eingeben, den Schalter “Save” (3) aktivieren, falls die Zugangsdaten gespeichert werden sollen und die VPN-Verbindung mit dem Schalter unten (4) aktivieren.
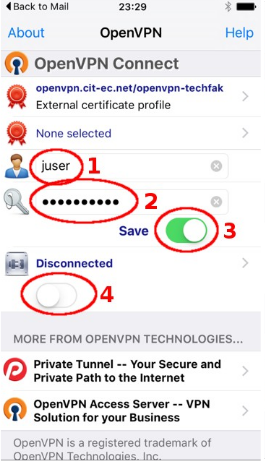
Falls die Verbindung erfolgreich hergestellt werden kann, erscheint “Connected”. Die OpenVPN-App kann nun geschlossen werden. Die VPN-Verbindung läuft im Hintergrund weiter.
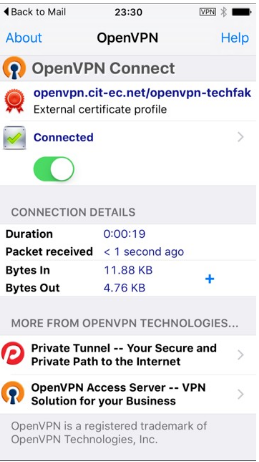
Die VPN-Verbindung kann auch über die iOS-Einstellungs-App aktiviert und deaktiviert werden.